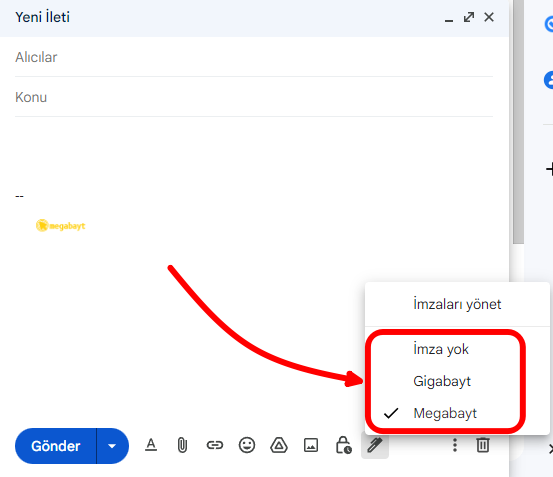Google’un en çok kullanılan hizmetlerinden birisi Gmail’dir. Gmail hizmeti ile birlikte e-posta adresi olan herkese ileti gönderebilir veya alabilirsiniz. Ayrıca üye olmak istediğiniz sayfalara ve uygulamalara Gmail yardımı ile kayıt olabilirsiniz. Gmail içeriğinde kullanılan birçok özellik ile kullanıcıların gönlünde taht kurmuştur. Bu özelliklerden birisi de iletilere imza ve logo ekleme aracıdır.
Göndermek istediğiniz e-postalara otomatik olarak eklediğiniz imza veya logolar sayesinde, e-postanızı alan kişi sizi daha iyi anlayabilir ve tanıyabilir. İmza eklenmiş iletiler reklam açısından da oldukça verimlidir. Siz de gönderdiğiniz iletilere imza veya logo eklemek istiyorsanız, haberimizin detaylarında bulunan adımları uygulayınız.
Gmail imza ekleme nasıl yapılır?
- Gmail ana sayfasına gelin.
- Ana safanın sağ üst tarafında bulunan ayarlar simgesine tıklayın.
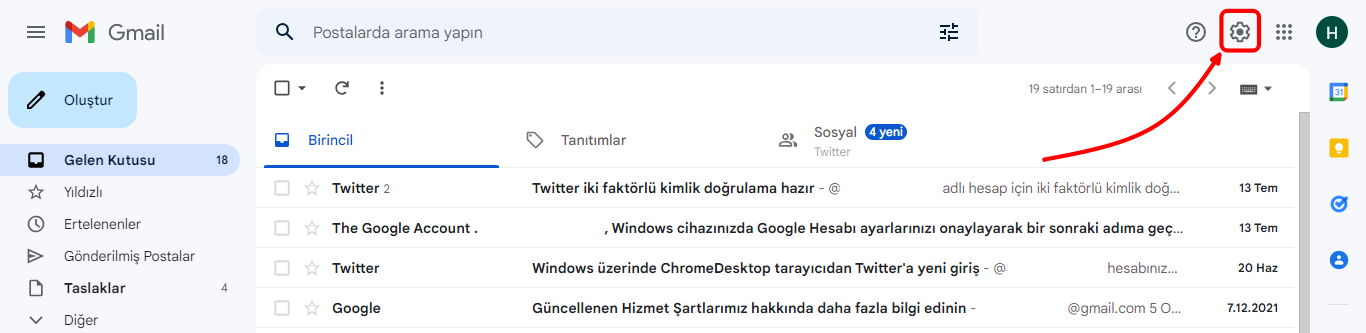
- Açılan pencerede “Tüm ayarları görüntüleyin” seçeneğine tıklayın.
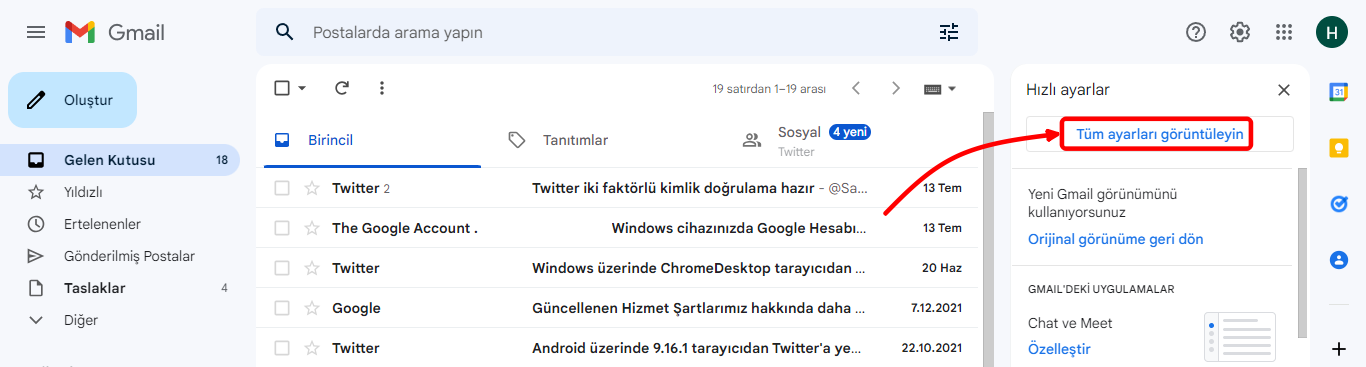
- Karşınıza gelen sayfayı aşığı doğru kaydırın ve imza bölümünde “Yeni oluştur” seçeneğine tıklayın.

- Yeni imzanıza bir ad verin ve “Oluştur” seçeneğine tıklayın.
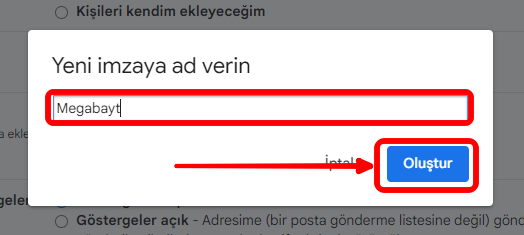
- İmza alanına yazmak istediğiniz imzayı yazın ve imza varsayılan ayarlarını düzenleyin.
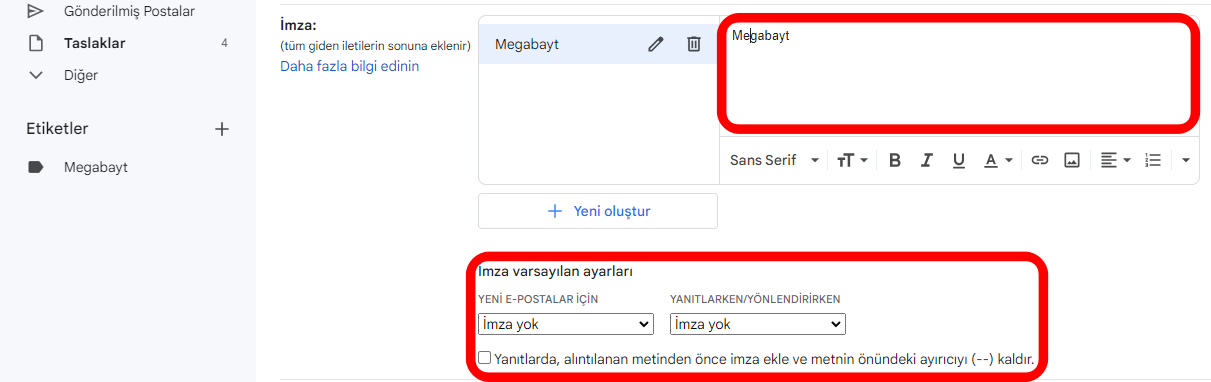
- İmzanızı belirledikten sonra sayfanın en altına inin ve “Değişiklikleri kaydet” seçeneğine tıklayın. İmzanız, imza ayarlarınıza göre aktif duruma gelecektir.

Gmail imzasına logo ekleme nasıl yapılır?
- İmza oluşturma adımlarını takip edin.
- İmzanızın yazılı olduğu alanda resim ekle simgesine dokunun.
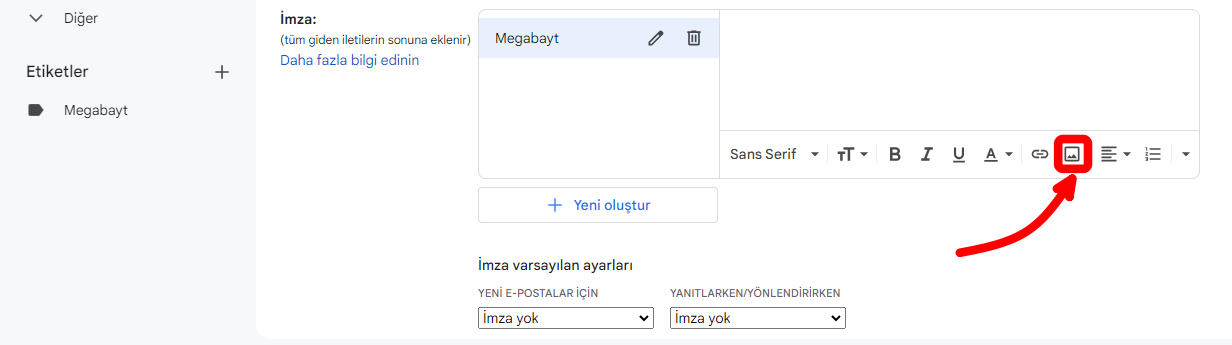
- Eklemek istediğiniz logoyu veya resmi seçin ve “Seç”e tıklayın.
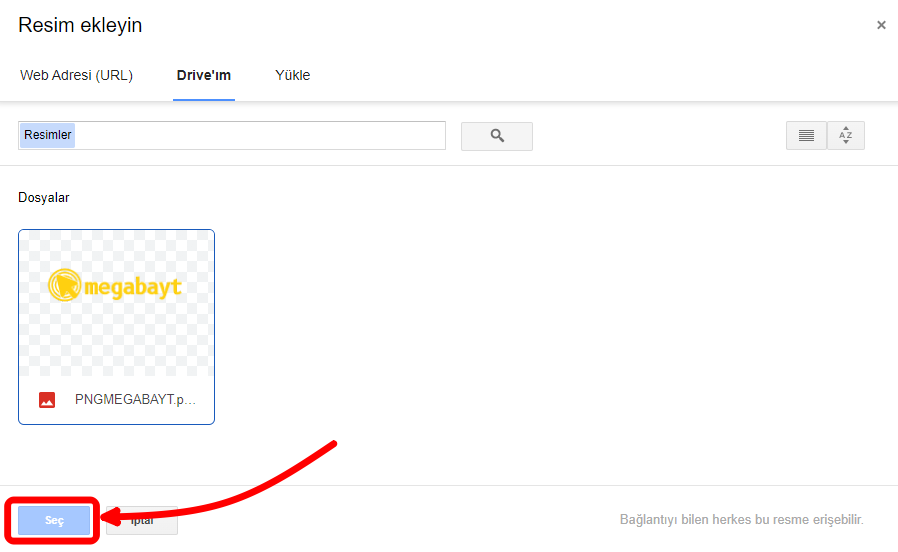
- Logonuz imzanıza eklenecektir.
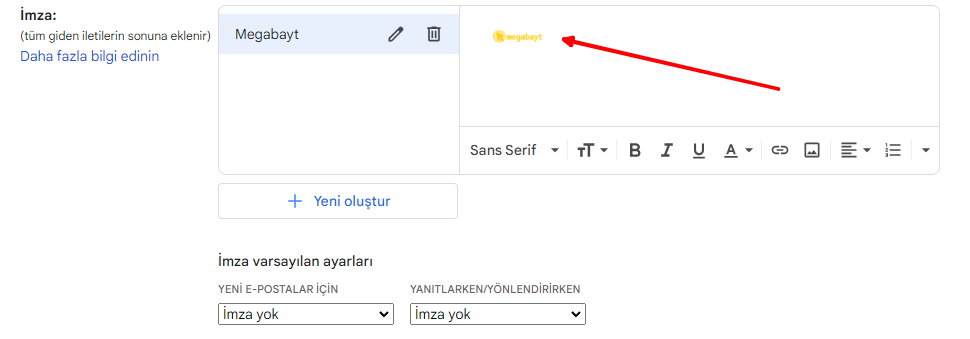
Gmail mobil imza nasıl eklenir?
Telefonunuzdan Gmail’inize sadece mobil imza ekleyebilirsiniz. Logo veya başka bir görsel telefondan eklenemez.
- Gmail uygulamanızı başlatın.
- Sol üst köşede bulunan üç çizgiye dokunun.
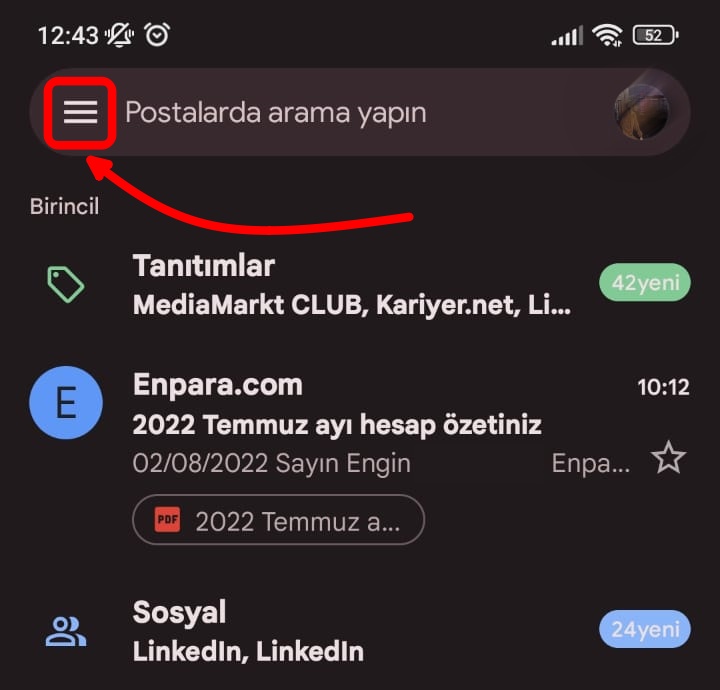
- Açılan pencerede “Ayarlar” seçeneğine dokunun.
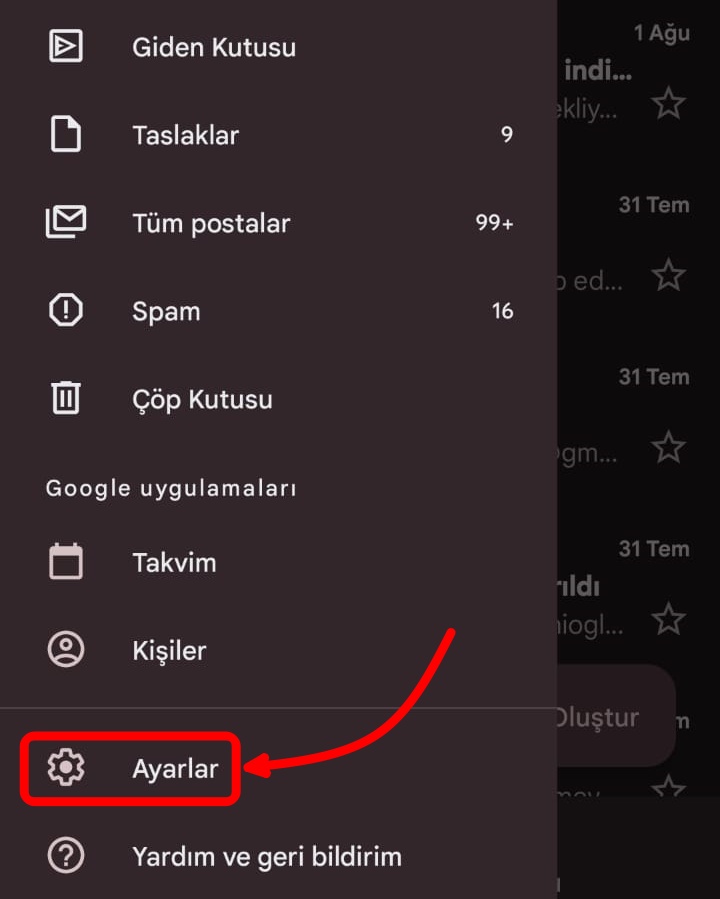
- Mobil imza eklemek istediğiniz hesabı seçin.
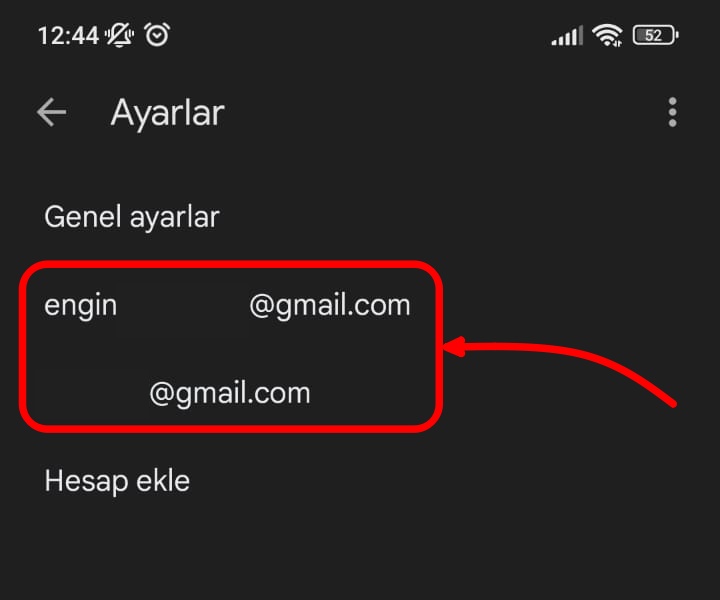
- “Mobil imza” seçeneğine dokunun.
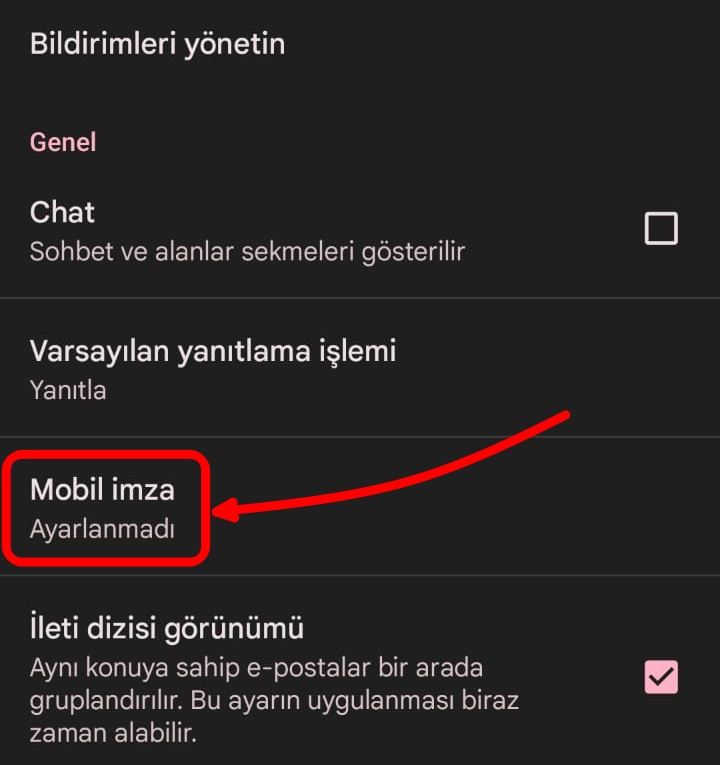
- İmzanızı yazın ve “Tamam” seçeneğine dokunun. Mobil imzanız aktif duruma gelecektir.
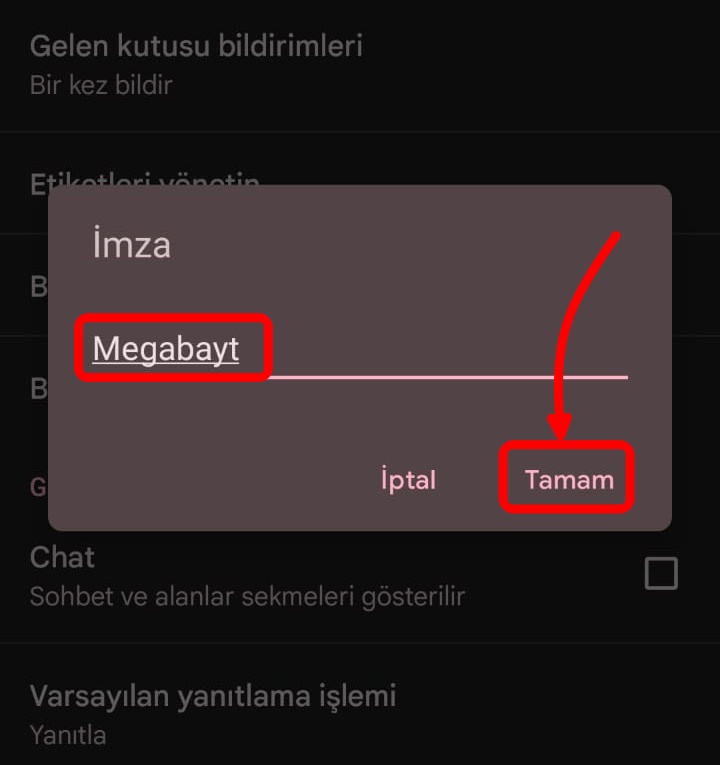
Birden çok imzayı yönetme nasıl yapılır?
Göndermek istediğiniz iletide farklı bir imza kullanmak istiyorsanız, e-postanızı yazarken imzalarınız arasında seçim yapabilirsiniz.
- E-posta oluşturma bölümünde bulunan kalem simgesine tıklayın.
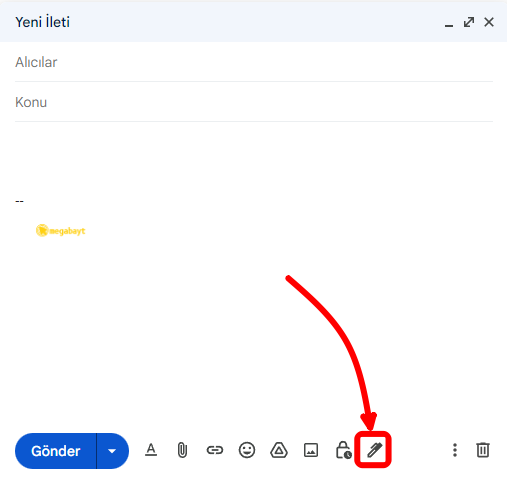
- Açılan pencerede eklemek istediğiniz imzayı seçin. İmza direkt olarak değişecektir. Dilerseniz “imza yok” seçeneği ile imzaları iletiden kaldırabilirsiniz.