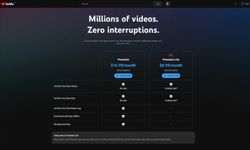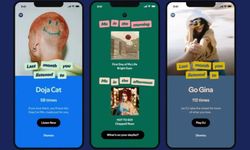İmzanızı bir belgeye eklemek, son sürümü oluşturmak için gerekli bir adım olabilir. Daha resmi görünmesini sağlamak, kişiselleştirmek veya diğer yasal nedenlerle bir Google Dokümanına imza eklemek isteyebilirsiniz. Google Dokümanlar sezgisel ve kullanımı kolay olsa da , imzanızı çevrimiçi bir dokümana ekleme işlemi daha karmaşık görünebilir. Gerçekte, Google Dokümanlar'da bir imza eklemek için kullanabileceğiniz birkaç farklı yöntem vardır. Hepsi bir kağıt belgenin altına isminizi yazmak kadar kolaydır.
Google Dokümanlar'a imza nasıl eklenir
Google Dokümanlar, dokümanınıza imza eklemek için kullanabileceğiniz yerleşik bir özelliğe sahiptir. Google Dokümanlar'da bir belgeyi elektronik olarak imzalamak için aşağıdaki adımları izleyin.- Google Dokümanlar'da oturum açmak istediğiniz belgeyi açın.
- İmleci imzanızı eklemek istediğiniz yere yerleştirin.
- Ekranın üst kısmındaki şerit menüsünden Ekle'yi seçin .
- Çizim > Yeni'yi seçin .
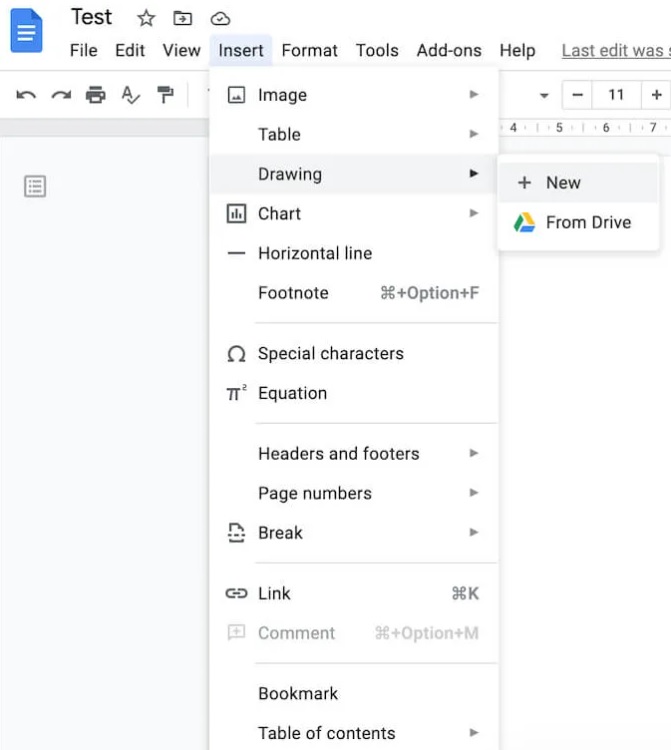
- Çizim penceresinde Çizgi> Karalama'yı seçin.
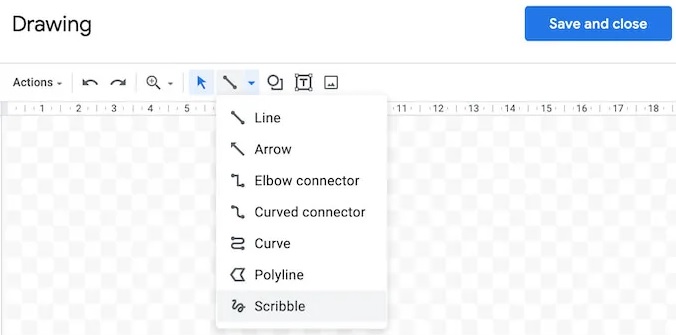
- Şimdi farenizi veya dijital kaleminizi kullanarak çizim alanında imzanızı çizin (veya karalayın).
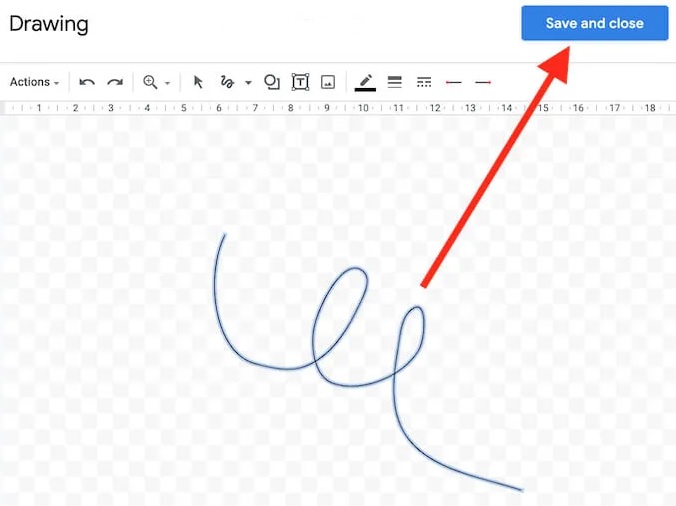
- İmzanızdan memnun olduğunuzda Kaydet ve Kapat'ı seçin.
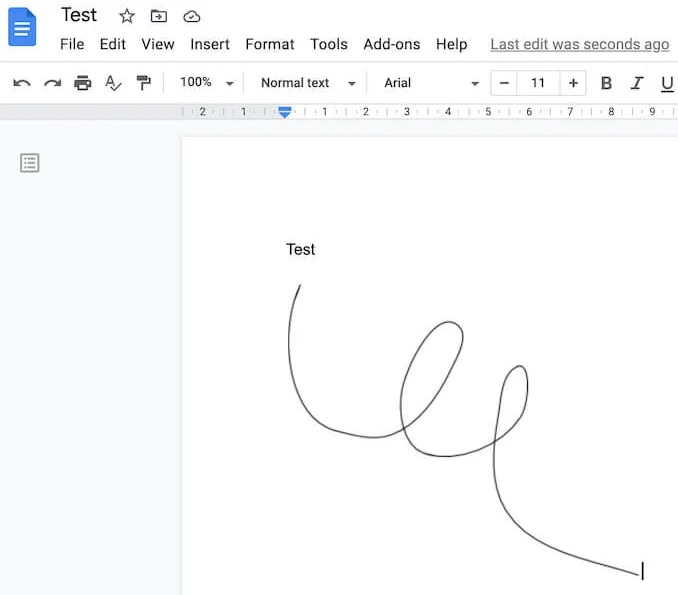 İmza, belgenizde imlecinizi yerleştirdiğiniz alanda görünecektir.
İmza, belgenizde imlecinizi yerleştirdiğiniz alanda görünecektir.
Google Dokümanlar'da imzanızı nasıl düzenleyebilirsiniz?
İmzanızı oluşturduktan sonra herhangi bir noktada değiştirmek istediğinize karar verirseniz, bunu doğrudan belgenizde kolayca düzenleyebilirsiniz. İmzanızı değiştirmek için onu seçin ve ardından hemen altındaki Düzenle'yi seçin .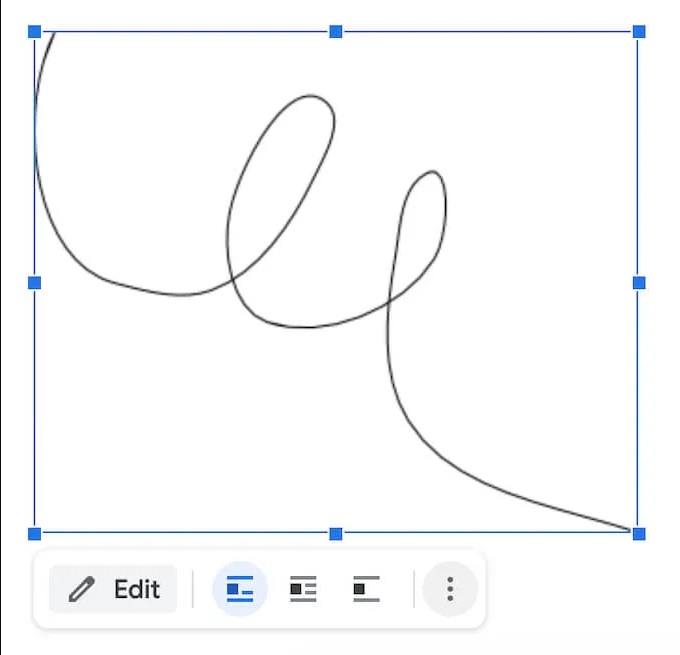 Gelişmiş düzenleme seçeneklerine erişmek için , imzanın altındaki üç dikey nokta aracılığıyla diğer düzenleme menüsünü seçin . Değiştirebileceğiniz parametreler şunları içerir:
Gelişmiş düzenleme seçeneklerine erişmek için , imzanın altındaki üç dikey nokta aracılığıyla diğer düzenleme menüsünü seçin . Değiştirebileceğiniz parametreler şunları içerir:
- Boyut ve Döndürme : İmzanın genişliğini ve yüksekliğini düzenleyebileceğiniz yer
- Metin Kaydırma : Metninizi imzanın etrafına sarmayı veya kendi başına bırakmayı seçebileceğiniz yer
- Pozisyon : İmzanızı taşımak istiyorsanız
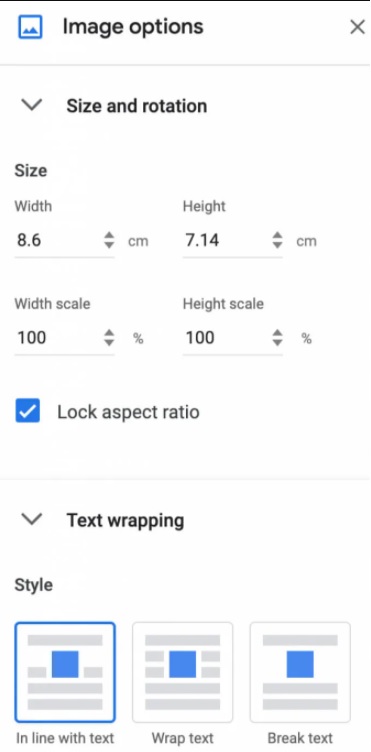 İmzanızı başka bir yere taşımanız gerekirse, belgede herhangi bir yere sürükleyip bırakabilirsiniz. İmzanızı, Google Dokümanlar'daki diğer tüm öğeler gibi silebilirsiniz.
İmzanızı başka bir yere taşımanız gerekirse, belgede herhangi bir yere sürükleyip bırakabilirsiniz. İmzanızı, Google Dokümanlar'daki diğer tüm öğeler gibi silebilirsiniz.
DocuSign kullanarak Google Dokümanlarınızı nasıl imzalayabilirsiniz
Google Dokümanlar'a imza eklemenin başka bir yolu da üçüncü taraf araçları kullanmaktır. DocuSign, elektronik imzaları entegre etmek için Google Dokümanlar'a yükleyebileceğiniz bir eklentidir. Kullanmaya başlamadan önce Google Dokümanlar'a eklemeniz gerekir. 1. Google Dokümanlar'da bir belge açın ve Eklentiler > Eklentileri edinin yolunu izleyin . 2. Bu, Google Market'i açacaktır . 3. Arama çubuğuna DocuSign yazın ve ardından Yükle'yi seçin.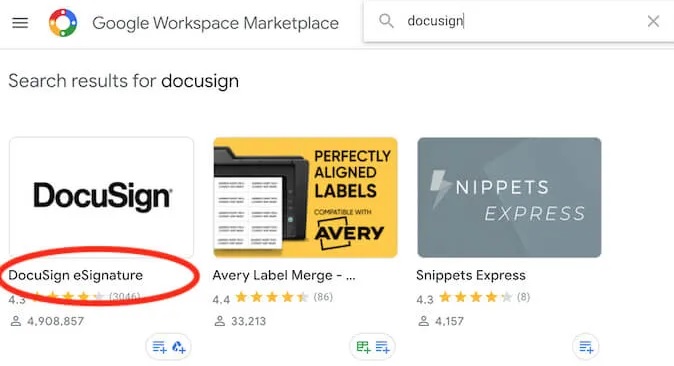 DocuSign, Google hesabınıza erişim izninizi isteyecektir. Yüklemeyi bitirmek için İzin Ver'i seçin . Artık Google Dokümanlar'a bir imza eklemek için DocuSign'ı kullanabilirsiniz.
4. DocuSign yüklendikten sonra, Eklentiler > DocuSign eSignature > DocuSign ile İmzala yolunu izleyin.
DocuSign, Google hesabınıza erişim izninizi isteyecektir. Yüklemeyi bitirmek için İzin Ver'i seçin . Artık Google Dokümanlar'a bir imza eklemek için DocuSign'ı kullanabilirsiniz.
4. DocuSign yüklendikten sonra, Eklentiler > DocuSign eSignature > DocuSign ile İmzala yolunu izleyin.
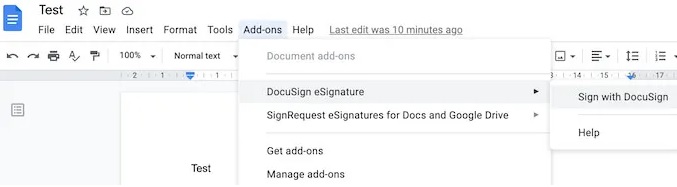 5. Bu eklentiyi daha önce hiç kullanmadıysanız, DocuSign sizden önce ücretsiz bir hesap oluşturmanızı isteyecektir. Ardından, Google Dokümanlarınıza bir imza eklemek için DocuSign'ı kullanmaya başlayabilirsiniz.
Google Dokümanınızı imzalaması gereken tek kişi sizseniz, DocuSign'ı 3 dokümana ücretsiz olarak kaydolmak için kullanabilirsiniz. Başka kullanıcıların da belgeyi imzalamasına ihtiyacınız varsa veya eklentiyi kullanmaya devam etmeyi planlıyorsanız, abonelik planı aylık 10 ABD dolarından başlıyor.
5. Bu eklentiyi daha önce hiç kullanmadıysanız, DocuSign sizden önce ücretsiz bir hesap oluşturmanızı isteyecektir. Ardından, Google Dokümanlarınıza bir imza eklemek için DocuSign'ı kullanmaya başlayabilirsiniz.
Google Dokümanınızı imzalaması gereken tek kişi sizseniz, DocuSign'ı 3 dokümana ücretsiz olarak kaydolmak için kullanabilirsiniz. Başka kullanıcıların da belgeyi imzalamasına ihtiyacınız varsa veya eklentiyi kullanmaya devam etmeyi planlıyorsanız, abonelik planı aylık 10 ABD dolarından başlıyor.
Editör: Megabayt Haber