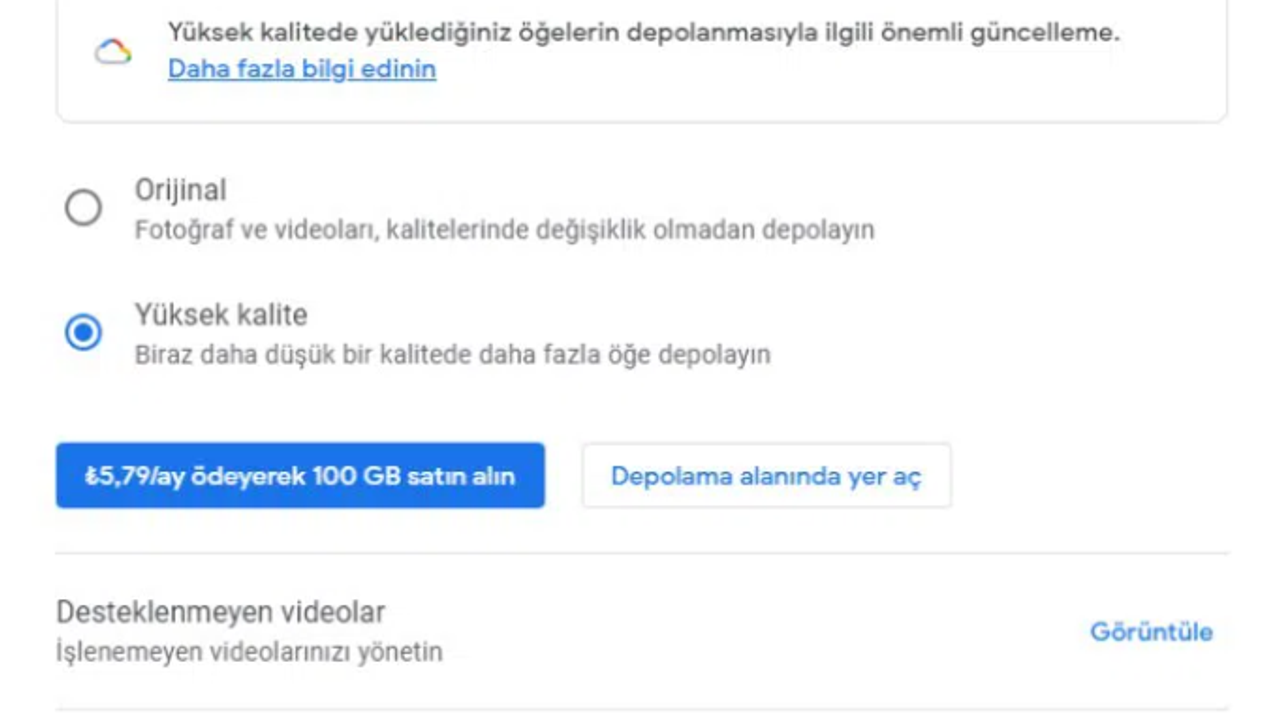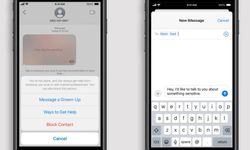Fotoğraflarınızı ve videolarınızı "Google Fotoğraflar"da yedeklemek mi istiyorsunuz? Bu akıllıca bir hareket. Google'ın hizmeti, dijital anılarınızın kopyalarını güvenli bir şekilde depolamak en iyi seçeneklerden biridir. Ve bir telefondan, tabletten, PC'den, Mac'ten yedekleme yapmak oldukça basit.
Fotoğraflarınızı Google Fotoğraf gibi bir bulut hizmetine yedeklemenin birçok avantajı vardır. Fiziksel bir sabit sürücünün aksine, çok az mekanik arıza riski vardır. En iyi cloud fotoğraf yedekleme hizmeti arıyorsanız, Google Fotoğraflar tam karşınızda. Kullanımı oldukça kolaydır, 16 MP'ye kadar olan fotoğraflar için sınırsız ücretsiz depolama alanı sunar ve belirli fotoğraf türlerini kolayca bulmanıza yardımcı olacak akıllı bir arama işlevine sahiptir. Ayrıca akıllı telefonlar, tabletler ve bilgisayarlar da dahil olmak üzere pek çok cihazla çalışır. Onu kullanmak için bir Android veya Google cihazına ihtiyacınız yoktur. Bulutta fotoğraf dosyalarınızı yükleme, yedekleme ve yönetme konusunda Google Fotoğraflar'ın bazı özellikleri vardır, ancak önemli ayarları yaptıktan sonra, fotoğraf kitaplığınızı çevrimiçi olarak güvenli bir şekilde depolamak için en basit seçeneklerden biri olabilir. Bununla birlikte, fotoğraflarınızın iki yedeğini farklı yerlerde bulundurmak hala iyi bir hamledir. Bu nedenle, Google Fotoğraflar kitaplığınızın kendisini nasıl yedekleyeceğine dair bilgileri derledik.Bir telefondan veya tabletten fotoğraflar nasıl yedeklenir?
Akıllı telefonunuzdan veya tabletinizden Google Fotoğraflar'a fotoğraflar yüklemeye hazır mısınız? Oldukça kolay. İlk adım, iOS veya Android için Google Fotoğraflar uygulamasını indirmektir. Uygulamayı açın, Google hesabınızda oturum açın ve size 'Orijinal' veya 'Yüksek kaliteli' resimleri yedekleme seçeneği sunulacak. Ayrıca, Wi-Fi'ye bağlı olmadığınızda yedeklemeler için mobil verileri kullanıp kullanmama seçeneğine de sahip olacaksınız. Fotoğraf yüklemeleri ödeneğinizi hızla tüketebileceğinden, bunu yalnızca yeterince büyük bir veri paketiniz varsa etkinleştirin. Bu seçimleri yaptıktan sonra, menü düğmesine dokunup, 'Ayarlar'ı seçip' Yedekle ve Senkronize Et'e basarak yedekleme ayarlarını değiştirebilirsiniz. "Yedekleme ve senkronizasyon" etkinleştirildiğinde, film rulonuz otomatik, sürekli ve güvenli bir şekilde Google'ın sunucularına yüklenecektir. Buradan yüklemelerin boyutunu ve mobil veri ayarlarını da değiştirebilirsiniz. Hangi fotoğrafları yüklemek istediğinizi seçmek için “Yedekle ve Senkronize Et” ve “Cihaz klasörlerini Yedekle'ye” dokunun.Google Drive'dan nasıl yedeklenir?
Temmuz 2019'da Google, fotoğraf dosyalarının Drive ve Fotoğraf hizmetleri arasında paylaşılma şeklini değiştirdi. Daha önce, iki bulut depolama çözümü fotoğrafları birlikte ele alıyordu. Drive'a yüklenen herhangi bir fotoğraf otomatik olarak Fotoğraflar'a eklenir. Google Fotoğraflar'ın web sürümünde, sağ üst köşedeki “Yükle” düğmesine gidin, “Google Drive'dan Yükle'yi” seçin, ardından “Drive'ınızdan” aktarmak istediğiniz resimleri seçin. Fotoğraflar kitaplığınız, 'Orijinal' veya 'Yüksek kaliteli' dosyalar olarak aktarma seçeneğiniz olacak ve anında kitaplığınızda görünecek.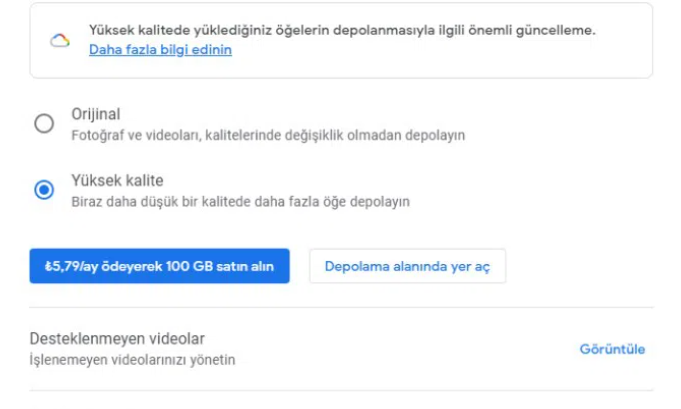
PC veya MAC'ten nasıl yedeklenir?
Fotoğraflarınız şu anda bilgisayarınızda veya harici bir sabit sürücüde depolanmışsa, bunları buluta yüklemenin iki yolu vardır. Photos.google.com adresini ziyaret edebilir, Google hesabınızla oturum açabilir, 'Yükle'ye dokunabilir ve ardından bilgisayarınızdan Fotoğraflar'a yüklemek için bir klasör seçebilirsiniz. Yükleme tamamlanana kadar pencereyi açık tutmanız gerekecek. Alternatif olarak, bilgisayarınızdaki herhangi bir klasördeki fotoğrafları otomatik olarak yedeklemek isterseniz, Google'ın hem Windows hem de Mac ile çalışan 'Yedekle ve Senkronize Et' masaüstü uygulamasını indirmeniz gerekir. Yüklendikten sonra, Google hesabınızda oturum açın ve bulutta saklanmasını istediğiniz klasörleri seçin. Seçtiğiniz klasörler daha sonra sürekli olarak yedeklenecek, böylece daha sonra eklediğiniz tüm fotoğraflar Google Foto tarafından otomatik olarak yüklenecektir. Bir SD kartı veya harici bir sabit sürücüde depolanan bir klasörü yedeklemek isterseniz, 'Yedekle ve Senkronize Et' kurulumu sırasında bunu kaynak olarak seçmeden önce bilgisayarınıza takmanız veya bağlamanız gerekir. Her şey hazır ve çalışır durumdayken, menü çubuğunuzda 'Yedekle ve Senkronize Et' işlevinin çalıştığını, yeni fotoğrafları kontrol ettiğini ve buluta kopyalarını yüklediğini göreceksiniz.Google Fotoğraflarınızı nasıl yönetir ve düzenlersiniz?
Tüm fotoğraf koleksiyonunuzu “Google Fotoğraflara” mı yüklediniz? Doğal olarak, arşivinizi kolay gezinme için düzenlemek ve sıralamak isteyeceksiniz. Google Fotoğraflar albüm işlevi sunar, böylece seçilen fotoğrafları buluttaki klasörler halinde kolayca gruplandırabilirsiniz. Ya birkaç fotoğraf seçin ve bunları bir albüme eklemek için artı sembolüne tıklayın ya da önce yeni bir albüm oluşturmak için daha sonra fotoğrafları eklemek için 'Albümler' sekmesine gidin. Daha sonra bu albümleri aileniz ve arkadaşlarınızla kolayca paylaşabileceksiniz. Yine de albümleri albümlerin içine koyamaz veya bir araya getiremezsiniz. “Google Fotoğraf” yüzleri tanımakta ve aynı kişiyi içeren fotoğrafları gruplamakta da son derece iyidir, daha sonra bu kişileri adıyla etiketleyebilirsiniz. Fotoğrafları inceleyerek ve Google'a ne içerdiklerini söyleyerek ve gözden kaçırmış olabilecekleri şeyleri ekleyerek de bu sonuçları iyileştirebilirsiniz.
Editör: Megabayt Haber