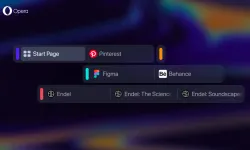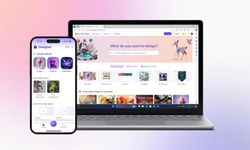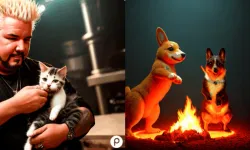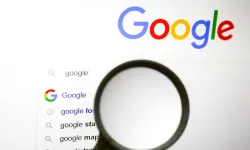Discord artık sadece oyuncular için değil, birçok insan için sesli iletişimde en çok kullandığı uygulama haline gelmiş durumda. Discord'un ücretsiz kullanımda bile birçok özellik sunması, büyük bir topluluğu yönetmeye, denetlemeye, kurallar koymaya ve iletişime geçmeye imkan tanıması onun bu kadar tercih edilmesinin nedeni diyebiliriz.
Discord için belki tek sevilmeyecek nokta arayüzü diyebiliriz. Ortaya çıkışı bir 'oyuncu' platformu olduğu için koyu arka planlar, otomatik oynatılan emojiler, animasyonlar, küçük metinler gibi birçok sevmediğiniz nokta bulunabilir. Sizler için Discord'u daha iyi hale getirebileceğiniz ayarları anlatacağız.
Discord'un Ayarlar kısmında Erişilebilirlik bölümü var. Bu kısımdan birçok ayarı yapabileceğimiz gibi diğer tüm kullanım kalitesini artıracak ayarları da farklı menülerde bulabiliriz. İşte detaylar...
Discord'un Erişilebilirlik ayarları
Ayarlar 'ı açmak için Discord uygulamasında Dişli simgesine tıklayın . Kenar çubuğundan “ Erişilebilirlik'i seçin.
- Doygunluk : Arayüz öğelerinin renk doygunluğunu azaltarak onları daha havalı hale getirebilirsiniz
- Rol Renkleri : Dilerseniz rol renklerini hiç göstermemeyi seçebilirsiniz.
- Azaltılmış Hareketlilik'i Etkinleştir : Bu özelliği etkinleştirdiğinizde, Discord GIF oynatmayı ve animasyonlu emojileri otomatik olarak devre dışı bırakır.
- Çıkartmalar (Stickerlar) : Çıkartmalar için “Never Animate” (Asla oynatma) seçeneğini seçin ve bize daha sonra teşekkür edin.
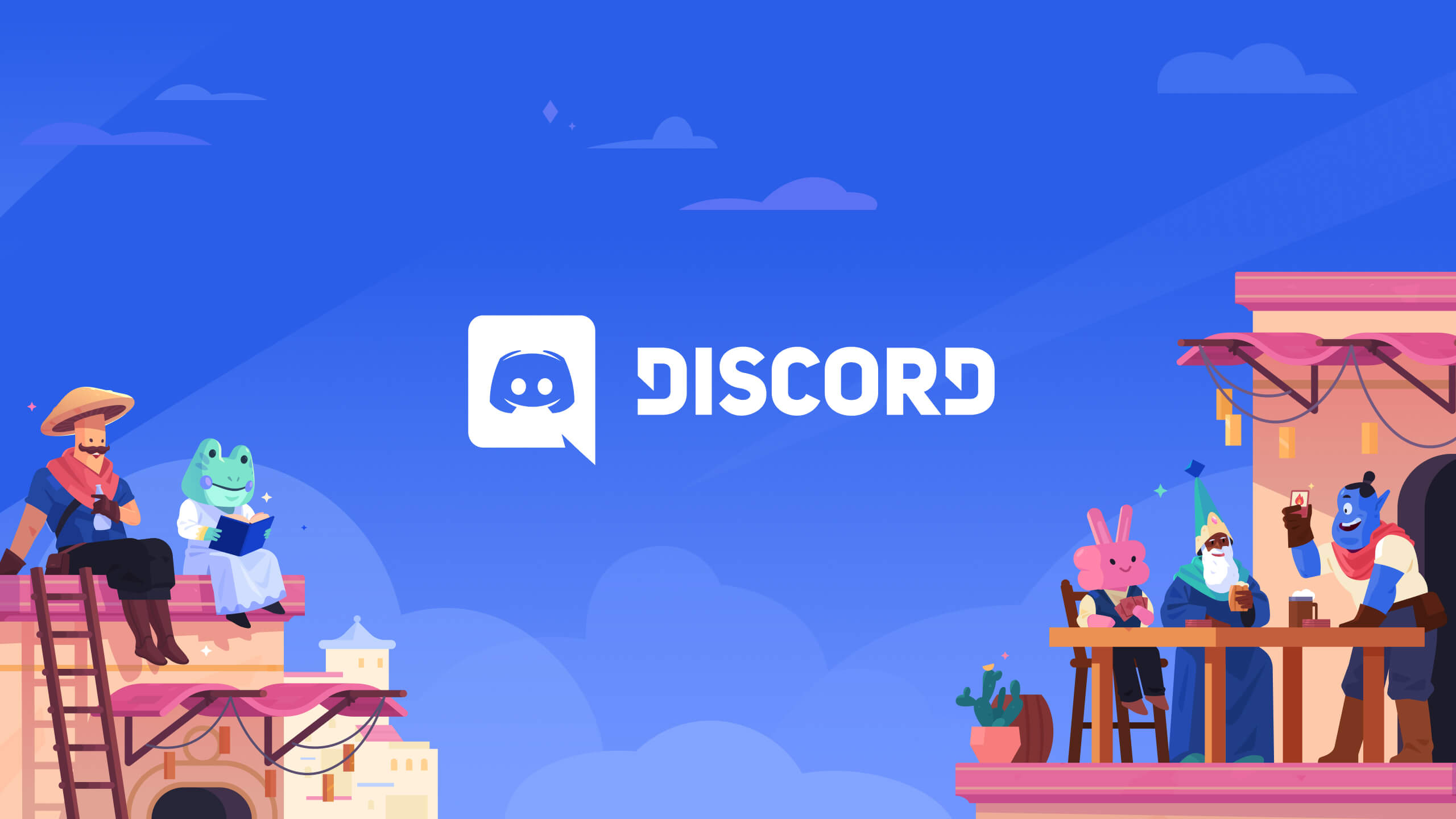
Arka planı ve metin boyutunu ayarlayın
Bir sonraki adım Ayarlar'daki "Görünüm” (Apperance) bölümüdür:
- Tema : Koyu arka planı sevmiyorsanız, tema için “ Açık ” seçeneğine geçin. "Bilgisayarla senkronize et" veya "Otomatik", Discord uygulamasının mevcut sistem temasıyla otomatik olarak eşleşmesini sağlar.
- Koyu Kenar Çubuğu : Discord'un geri kalanı açık bir temaya sahipken kenar çubuğunu karanlık modda tutmak için bu özelliği etkinleştirin.
- Mesaj Gösterimi : Daha geniş ve kolay bir görünüm için 'Rahat' modunu seçmeyi unutmayın.
- Sohbet Yazı Tipi Ölçeklendirme : Burası, metin boyutunu, mesaj grupları arasındaki boşluğu ve genel yakınlaştırma düzeyini hassas bir şekilde ayarlayabileceğiniz yerdir. Görme engeliniz olmasa bile daha iyi bir okuma deneyimi için her şeyi en az %20 büyütün. Benim için 18 piksel yazı tipi boyutu ve %110 yakınlaştırma düzeyi en iyi sonucu verdi.
Metin ve resimlerin nasıl görüntüleneceğini seçin
Discord'un resimleri, bağlantıları ve otomatik olarak yerleştirilmiş medyayı nasıl göstereceğini ayarlamak için Ayarlar'dan 'Metin ve Resimler' bölümüne gidin.
Resim veya video gibi medyaları görmek istemiyorsanız, önizlemeleri devre dışı bırakın. Bunun için 'Sohbette bağlantı olarak paylaşıldığında' özelliğini devre dışı bırakın.
Görme bozukluğunuz varsa “ Görüntü açıklamalarıyla ” seçeneğini etkinleştirmenizi öneririz . Bu, Discord sunucusunda paylaşılan görüntünün bir açıklamasını sağlayacaktır. Eklemeler ve Bağlantı Önizlemeleri bölümünden, medya yerleştirmelerini tamamen devre dışı bırakabilirsiniz.
Ses ve video ayarlarınızı kontrol edin
Son olarak, “ Ses ve Görüntü ” bölümüne gidin. Discord'un Ses Etkinliği adlı bir özelliği vardır ve bu özellik , konuşurken sesi otomatik olarak açar.
Giriş duyarlılığı kısmından bunun hassasiyetini ayarlayabilirsiniz. Fakat bunu ayarlamak zor geliyorsa 'Bas konuş' seçeneğini de kullanabilirsiniz.
Gelişmiş ayardan, sesli sohbetlerinizi iyileştirmek için “ Gürültü Bastırma ”, “ Yankı Önleme ” ve “ Gürültü Azaltma ” gibi özellikleri etkinleştirebilirsiniz .