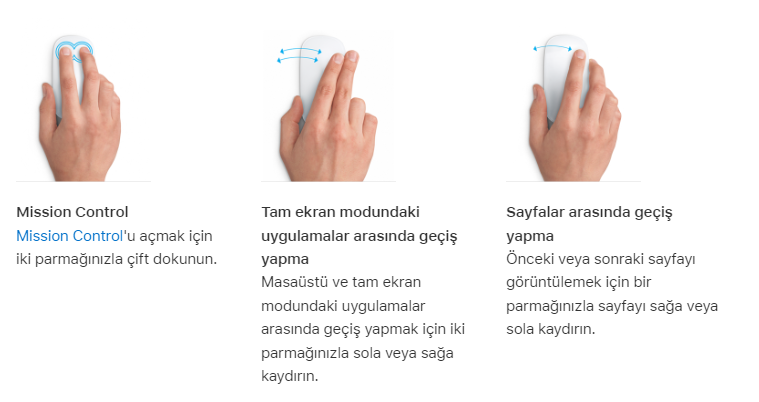Macbook, MacOs işletim sistemi kullanan bir Apple Inc. tarafından üretilen bir bilgisayarıdır. MacOS işletim sistemi kullanan bu bilgisayarların sorunlarının çözümü de kendilerine özeldir. Daha önceden Windows işletim sistemini kullanan kişiler, Macbook bilgisayarlarına sahip olduktan sonra karşılaştıkları sorunları çözmekte biraz zorlanıyor olabilirler. Ancak merak etmeyin MacOS işletim sisteminde yaşadığınız sorunları çözeceğiz.
Macbook’larda Touchpad, klavye ve Magic Mouse sorunlarını ve özelliklerini kavramak oldukça kolay. Siz de Macbook’unuz ile bu tür sorunlar yaşıyor ve MacOS işletim sistemini daha iyi anlamak istiyorsanız, haberimizin detaylarına göz atabilirsiniz.
Macbook klavyesi çalışmıyor
Macbook veya Macbook Pro klavyeniz çalışmıyor ise aşağıda anlatılan adımları deneyin.
Macbook’unuzun pili azalmış olabilir. Bu nedenden ötürü görünmeyen bir pil azaldı uyarısı almış olabilirsiniz. Uyarıyı görmek için Macbook’u şarja takın veya harici bir klavye bağlayın.
Ortam çıkartma tuşu ve büyük harf kilidi tuşu çalışmıyorsa, bu tuşlara uzun süre basılı tutun. Çünkü bu tuşların gecikme süreleri varıdır.
Klavye ayarlarınız değişmiş olabilir. Yavaş tuş ayarınız aktif ise bir tuşun tanımlanması için normalden daha uzun süre basmanız gerekebilir. Bu özelliği kapatmak için; Elma menüsü > Sistem Tercihleri’ni seçin, Erişilebilirlik’i tıklayın, Klavye’yi tıklayın, sonra da Donanım’ı tıklayın.
Doğru klavye düzeninin seçili olduğundan emin olun. Klavye düzenine bakma için; Elma menüsü > Sistem Tercihleri’ni seçin, Klavye’yi tıklayın, sonra Giriş Kaynakları’nı tıklayın. "Giriş menüsünü menü çubuğunda göster"‘i seçin. Giriş menüsünü açın, daha sonra klavye düzeninin doğruluğunu kontrol edin.
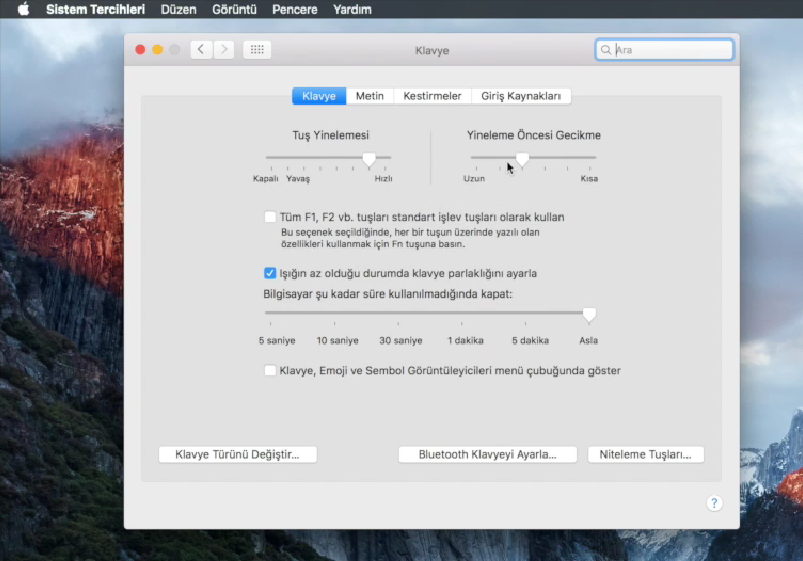
Macbook’larda sağ tık nasıl yapılır?
Macbook’larda sağ tık yapmanın iki yolu vardır. İlk yol klavye kestirmelerini kullanmaktır. Bir alana, uygulamaya veya simgeye sağ tık yapmak istiyorsanız, kontrol tuşuna basarak yapın.
Sağ tık yapmanın diğer bir yöntemi ise Multi Touch ayarlarını kullanmaktır. İkincil sağ tıklamayı açarsanız hem Touchpad de, hem de Magic Mouse’nuzda sağ tık yapabilirsiniz. Bu işlem için;
Elma menüsü > Sistem Tercihleri'ni seçin ve ardından Fare'yi tıklayın. (Ayarını değiştirmek istediğiniz Touchpad ise İzleme dörtgenine tıklayın.)
İkincil tıklamayı açın.
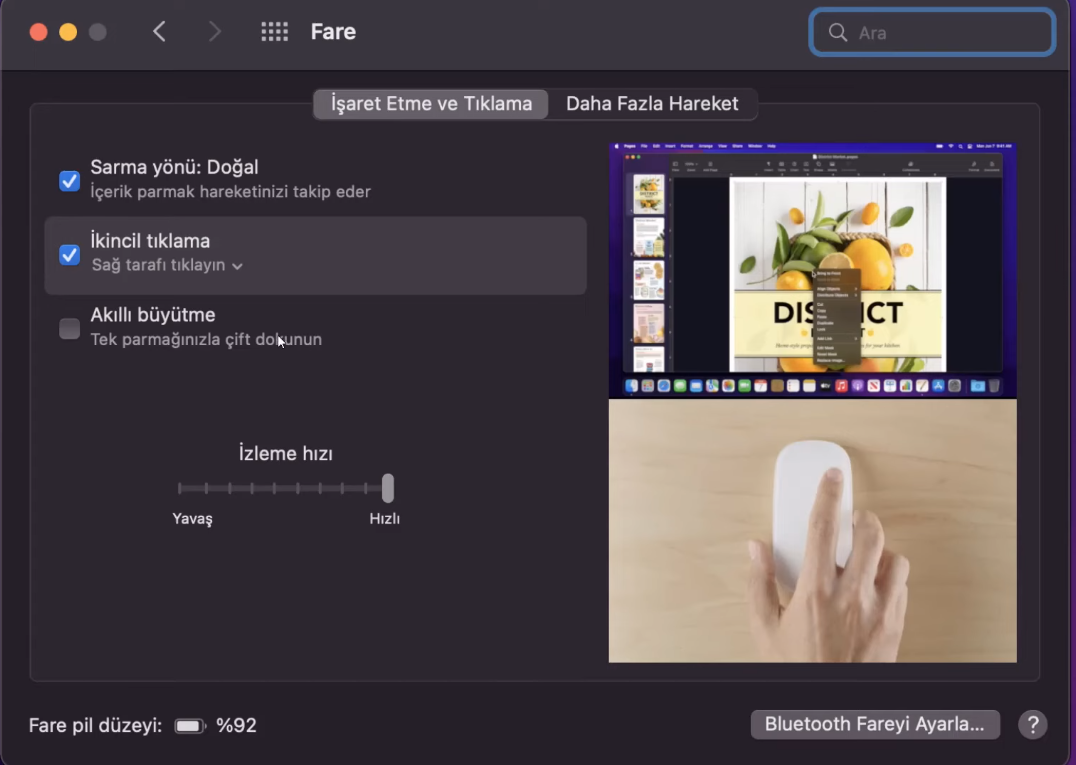
Multi Touch nedir?
Multi Touch, macOS işletim sistemlerinde fare veya Touchpad’iniz ile yapacağınız bir veya birden fazla parmak hareketi ile kullanışlı işlemleri gerçekleştirmedir. Örnek vermek gerekirse; Touchpad’iniz ile iki parmak ile bir simgeye veya uygulaya tıklarsanız sağ tıklamış olursunuz. Bu tür özellikleri açmak için sistem tercihlerinizden açmanız gereklidir.
Magic Mouse (Fare) için; Elma menüsü > Sistem Tercihleri'ni seçin ve ardından Fare'yi tıklayın.
Touchpad (İzleme dörtgeni)için; Elma menüsü > Sistem Tercihleri'ni seçin ve İzleme Dörtgeni'ne tıklayın.
Multi Touch ile yapılan işlemler
Touchpad ( İzleme dörtgeni) hareketleri
- Tıklamak için dokunma
- İkincil tıklama (sağ tıklama)
- Akıllı büyütme
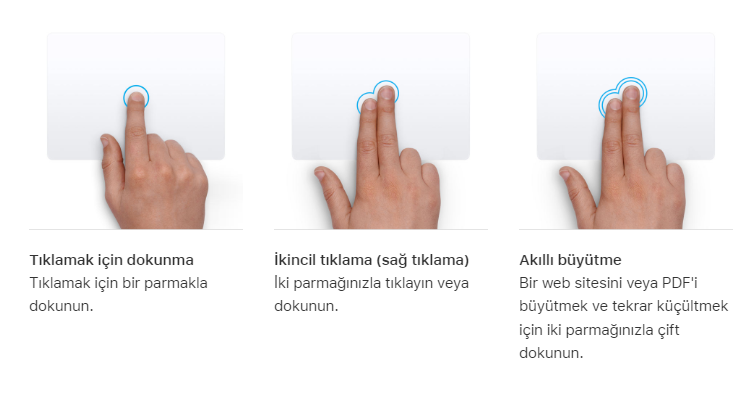
- Kaydırma
- Büyütme veya küçültme
- Döndürme
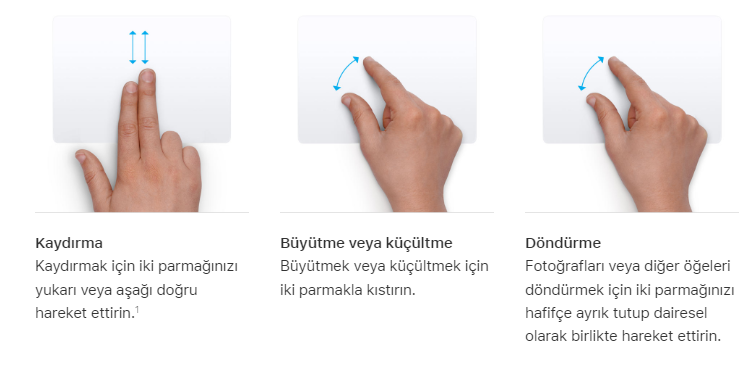
- Sayfalar arasında geçiş yapma
- Bildirim Merkezi'ni açma
- Üç parmakla sürükleme
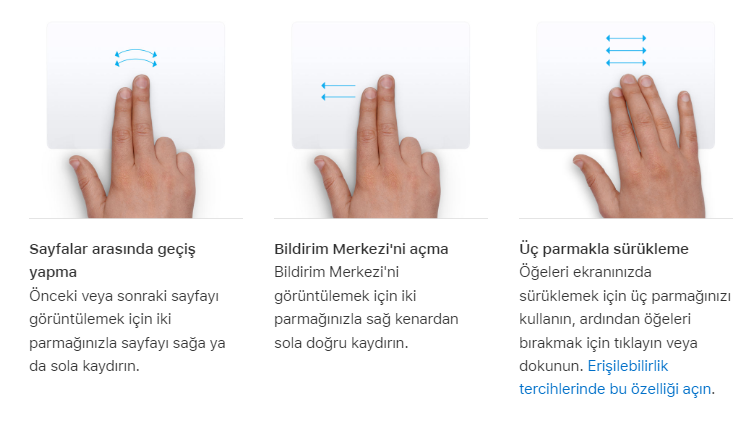
- Arama ve veri sensörleri
- Masaüstünü gösterme
- Launchpad
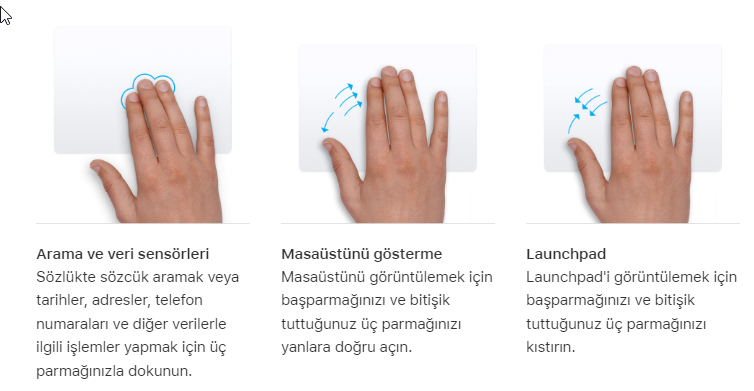
- Mission Control
- Exposé Uygulaması
- Tam ekran modundaki uygulamalar arasında geçiş yapma
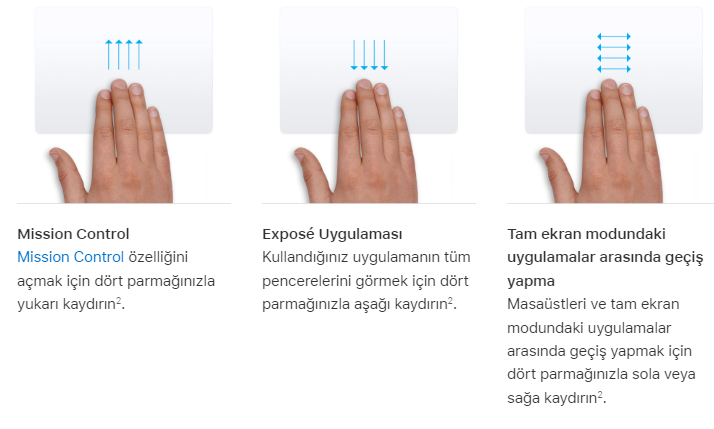
Fare ( Magic Mouse) hareketleri
- İkincil tıklama (sağ tıklama)
- Kaydırma
- Akıllı büyütme
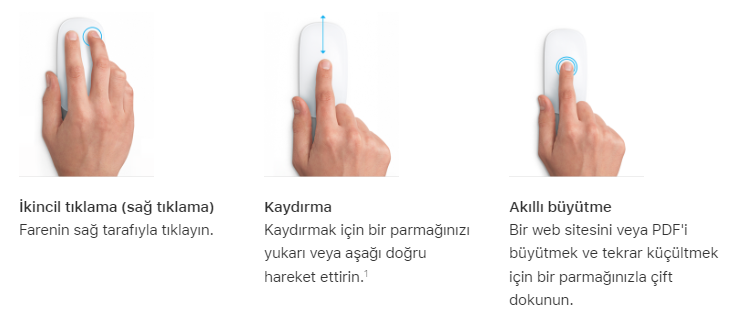
- Mission Control
- Tam ekran modundaki uygulamalar arasında geçiş yapma
- Sayfalar arasında geçiş yapma