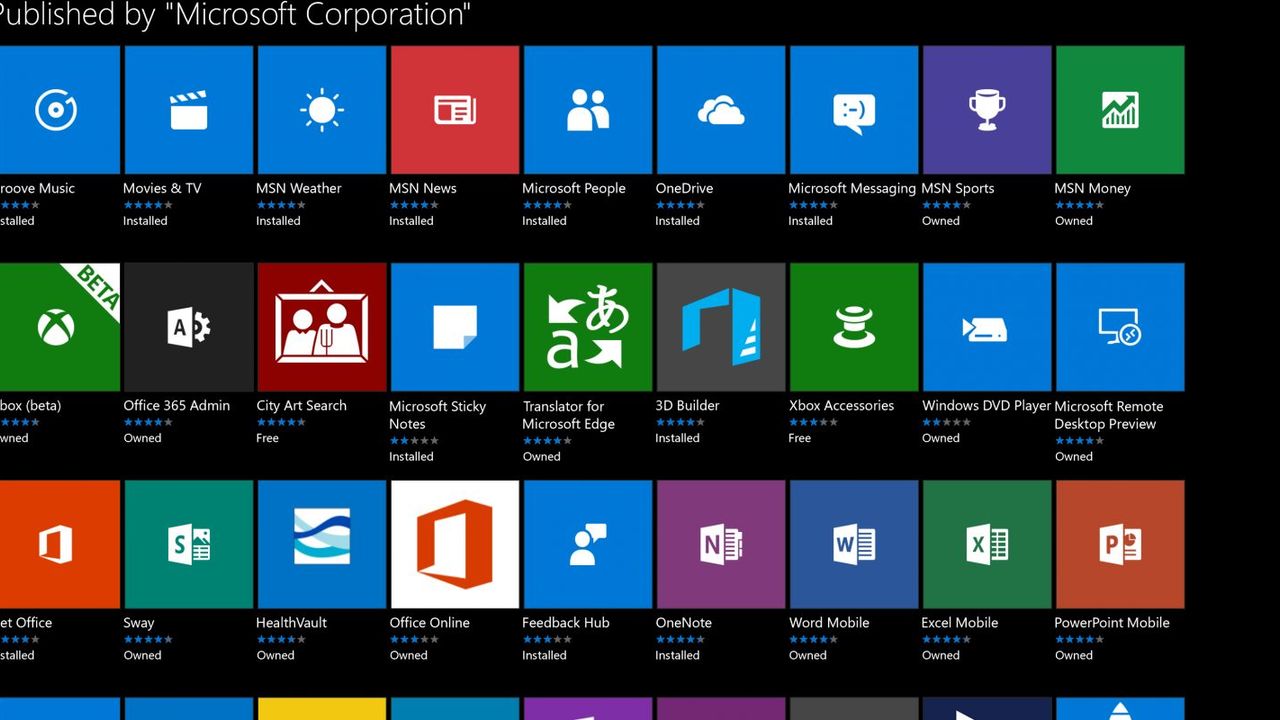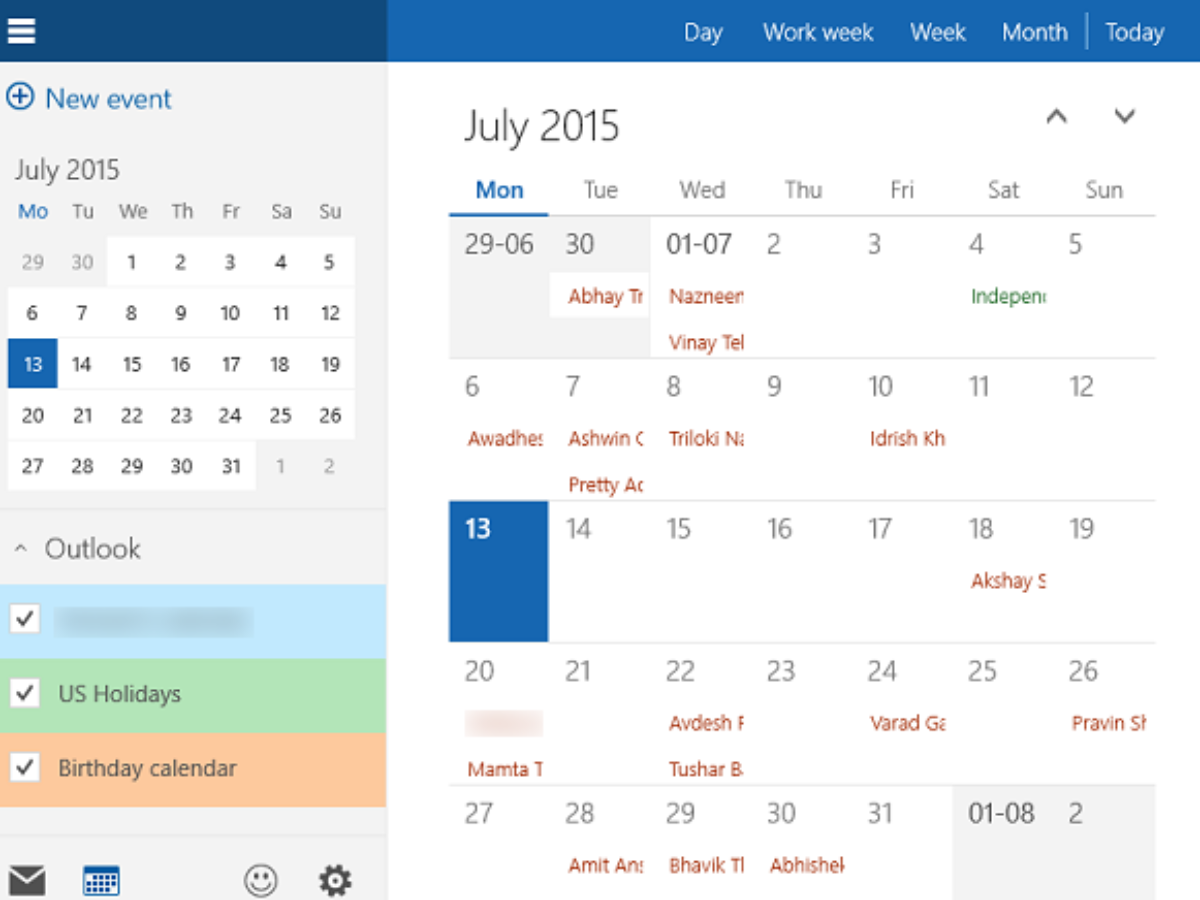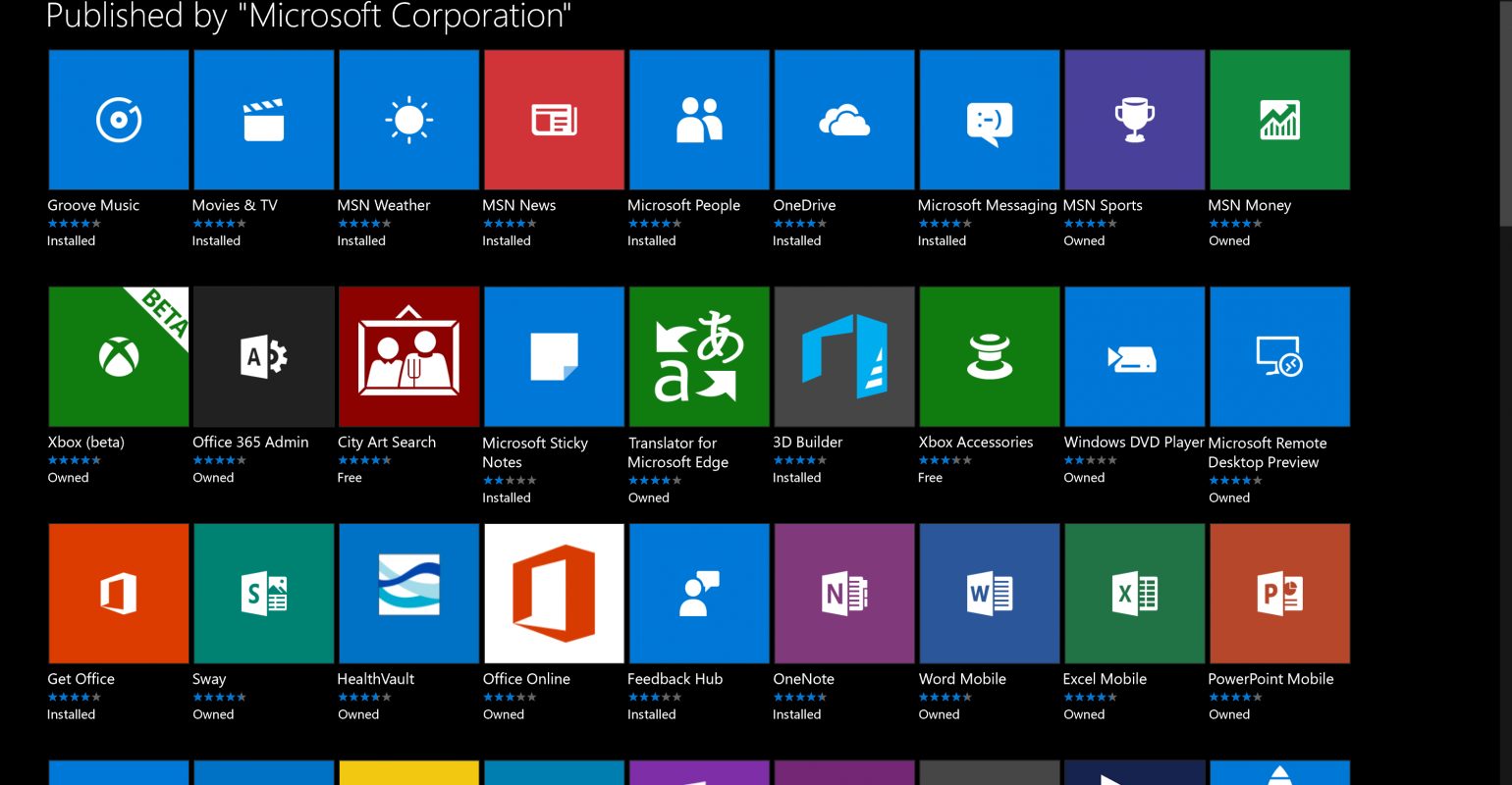1- Etkin kullandığınız dışındaki her pencereyi simge durumuna kadar küçültün
Masaüstü ekranınız açık pencerelerle çok kalabalıklaştıysa, şu anda çalışmakta olduğunuz ekran dışında hepsini hızla küçültebilirsiniz. Açık kalmasını istediğiniz pencerenin başlık çubuğunu seçmek için tıklamanız yeterli. Ardından, fareyi aşağı doğru tutun ve pencereyi hızla ileri geri hareket ettirin. Bu hareketi biraz yaptıktan sonra, diğer tüm açık pencereler simge durumuna küçülür ve yalnızca aktif kullandığınız pencereyi açık bırakır.2- ‘Gizli’ Başlat menüsünü açın
Başlat menüsüne gitmek için ekranın sol alt köşesindeki veya klavyedeki Windows simgesine basıldığını biliyoruz. Ancak Windows 10, Komut İstemi, Denetim Masası ve Görev Yöneticisi gibi önemli özelliklere erişimi çok daha kolay hale getiren daha az bilinen ikinci bir Başlat menüsü içeriyor. Windows tuşu + X'e basarak veya Windows simgesine / Başlat düğmesine sağ tıklayarak iki farklı yoldan erişebilirsiniz.3- Takvim uygulamasını açmanıza gerek kalmadan bir etkinlik oluşturun
Windows 10'un en son güncellemesi, takvimi açmanıza gerek kalmadan doğrudan Görev Çubuğunuzdan Microsoft takviminize hızlı bir şekilde etkinlik eklemenizi sağlıyor. Peki bu nasıl yapılıyor? 1. Görev Çubuğunuzda, sağ köşede saat ve tarihin bulunduğu kutuyu tıklayın. 2. Etkinlik planlamak istediğiniz tarihi tıklayın. 3. Etkinlik adını, saatini ve yerini girin. 4. Kaydet seçeneğine tıklayın. Daha sonra etkinlik, cihazlarınızdaki Takvim uygulamasında görünecek.4- Windows 10’da ekran görüntüsü alın
Aslında bu, çoğu kullanıcı tarafından bilinen bir özellik. Fakat yine de unutanlar için veya hiç bilmeyenler için biz tekrar hatırlatalım. Windows 10 ile ekran görüntüsü almanın en az 8 farklı yolu var. Ekranın tamamının resmini çekmek istiyorsanız, Windows tuşu + Print Screen tuşuna basın. Ekranınızın yalnızca bir kısmını çekmek için, Windows tuşu + Shift + S tuşlarına basın.5- Pilden tasarruf etmek için arka plan uygulamalarını kapatın
Arka planda çalışan uygulamalar, kullanmadığınız zamanlarda bile sizden bilgi alabilir, bildirim gönderebilir ve güncel kalabilir. Arka planda hangi uygulamaların çalıştığını kontrol etmek ve biraz pil gücü ve veri tasarrufu yapmak için Ayarlar> Gizlilik> Arka Plan Uygulamaları'na gidin. Tüm uygulamaların arka planda çalışmasını durdurmak için ‘‘Uygulamaların arka planda çalışmasına izin ver’’ seçeneğini ‘‘Kapalı’’ hale getirin. Aynı sayfadaki listeden aşağı inerek arka planda hangi uygulamaların tek tek çalıştırılacağını seçebilirsiniz.6- Birden çok pencere için arka planda kaydırmayı kullanın
Windows 10 ile, doğrudan çalıştığınız pencere olmasa bile, herhangi bir pencereyi yukarı ve aşağı kaydırabilirsiniz. Bu, aynı anda bakmak isteyeceğiniz çok sayıda açık pencereniz olduğunda kullanışlı bir araçtır. İki programı aynı anda açmayı deneyin. Örneğin bir web sitesi ve bir not defteri. Her ikisini de ekranda düzenlediğinizde her bir sayfanın en azından bir kısmını görebilirsiniz. Bir penceredeyken ikinci pencereye gitmek için farenizin üzerine gelin veya dokunmatik alanı kullanın ve kaydırın. Bu pencerede aktif olmasanız dahi, sayfada yukarı ve aşağı hareket etmenize izin verilir. Aslında özellik varsayılan olarak açık olmalıdır. Ancak değilse, Ayarlar> Cihazlar> Fare'ye gidin ve ‘‘Üzerlerine geldiğimde etkin olmayan pencereleri kaydır’’ı ‘‘Açık’’ konuma getirin. Tüm bunların ardından farenizi arka plandaki bir pencerenin üstüne getirebilir ve kaydırabilirsiniz.7- Uygulamaların ne kadar yer kapladığını öğrenin
Bilgisayarlar alan azaldıkça daha yavaş çalışmaya başlar. Bunları hızlandırmanın hızlı bir yolu, olması gerekenden daha fazla yer kaplayan uygulamalardan kurtulmak olabilir. Bir uygulamanın ne kadar alan kullandığını görmek için Ayarlar> Sistem> Depolama bölümüne gidin. Aramak istediğiniz sürücüye (muhtemelen yerel depolama, "Bu PC") tıklayın ve makinenizde yüklü uygulamaların bir listesini ve ne kadar yer kapladıklarını görmek için Uygulamalar ve oyunlar'ı tıklayın. Tarayıcınızdan muhtemelen kurtulamayacaksınız fakat yıllardır oynamadığınız bir oyunu bu sayede fark edebilirsiniz. Sizin Windows 10 ile ilgili bildiğiniz başka ipuçları varsa, Megabayt ekibiyle paylaşmayı unutmayın!
Editör: Megabayt Haber