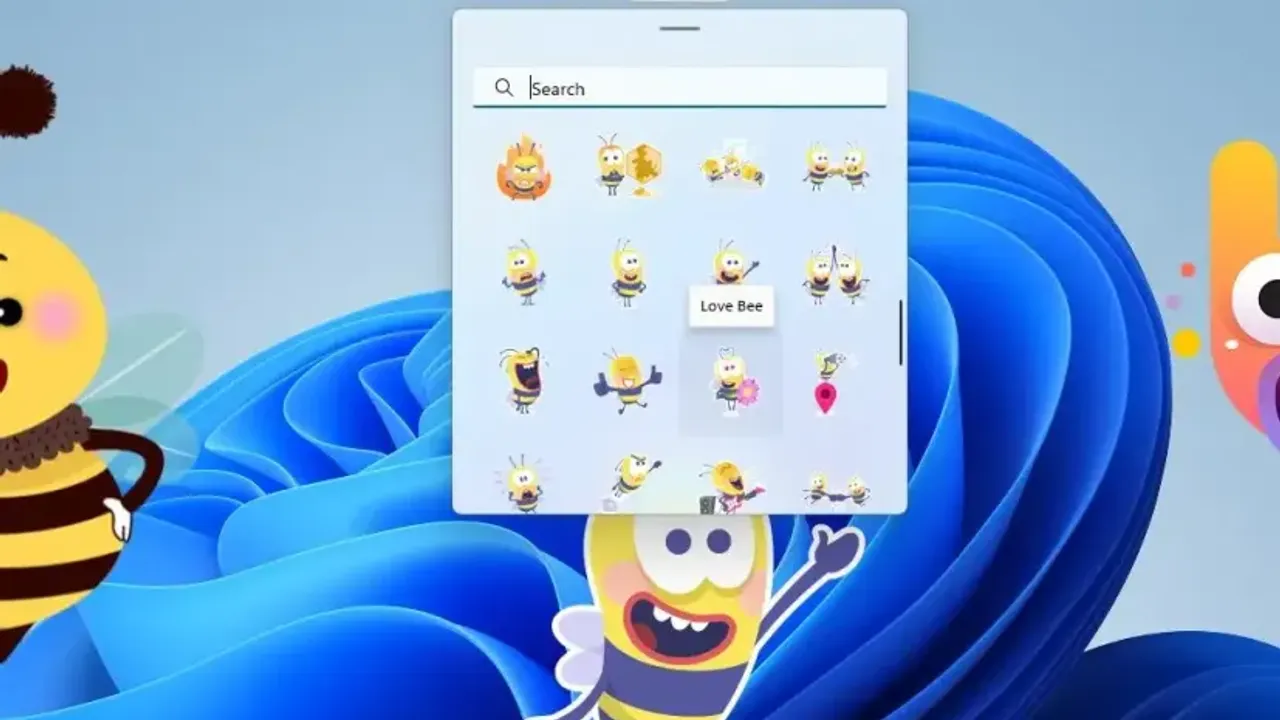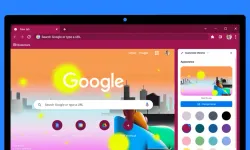Home, Profesyonel veya diğer Windows 11 sürümleri için etkinleştirebilir olan çıkartmaları masaüstünüze ekleyebilirsiniz, ancak belirtmek gerekir ki, makaleye devam etmeden önce Windows 11'in sürümü 22H2'ye veya daha üst güncellemelere sahip olduğunuzdan emin olun.
Çıkartmaları kullanmak için, çıkartmalar özelliğini etkinleştirmeniz gerekir. Ardından, masaüstünüze birden çok çıkartmayı ekleyebilirsiniz. İşte Windows 11 işletim sistemli PC'nize çıkartma özelliğini eklemek için izlemeniz gereken adımlar;
1) Kayıt Defteri Düzenleyicisi üzerinden özelliği etkinleştirin
Windows 11 22H2 ve daha üst sürümlerinde çıkartma eklemeye ve özelleştirmeye başlamadan önce, bunları 'Kayıt Defteri Düzenleyicisi'nde etkinleştirmeniz gerekecek. Bunu, çok basit bir şekilde bazı kayıt defteri ayarlarını değiştirerek yapabilirsiniz. Ancak, kayıt defterinde uygun olmayan değişiklikler yapılması sistem sorunlarına neden olabileceğinden, herhangi bir sorun oluşursa sisteminizi daha sonra önceki yapılandırmaya geri yüklemek için bir kayıt defteri yedeği oluşturmanızı öneririz.
- Windows + R tuşlarına basın (Çalıştır'ı açın), regedit yazın ve kayıt defteri düzenleyicisini başlatmak için Tamam seçeneğine basın.
- Ardından, açılan menüyü tam ekran moduna alın ve aşağıda paylaştığımız kodu kopyalayıp kayıt defterinin adres çubuğuna yapıştırın.
- HKEY_LOCAL_MACHINE\SOFTWARE\Microsoft\PolicyManager\current\device
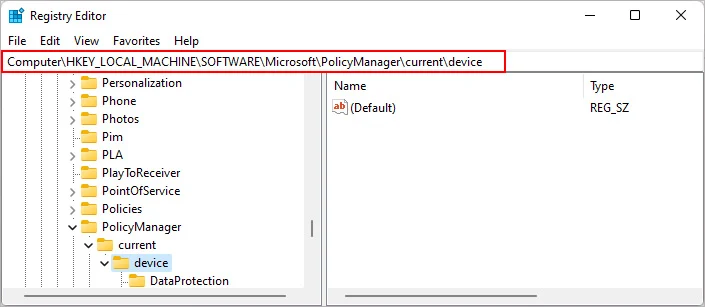
- 'Device' adlı dosyaya sağ tıklayın ve Yeni > Anahtar'ı seçin.
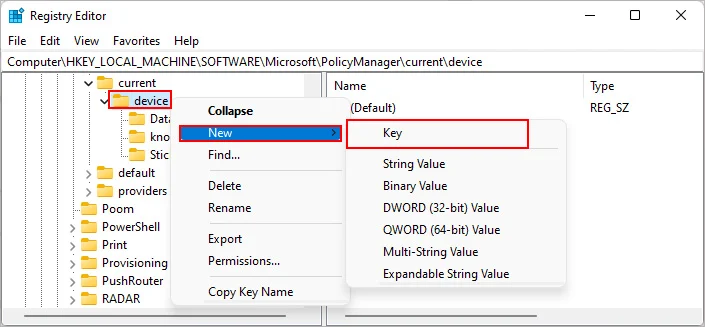
- 'Sticker' olarak yeniden adlandırın.
- Etiketler'e sağ tıklayın ve Yeni > DWORD (32-bit) Değeri'ni seçin.
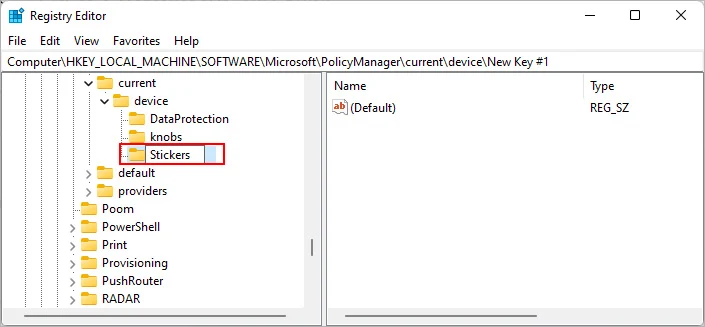
- NewValue öğesini EnableStickers olarak yeniden adlandırın ve API'yı açmak için çift tıklayın.
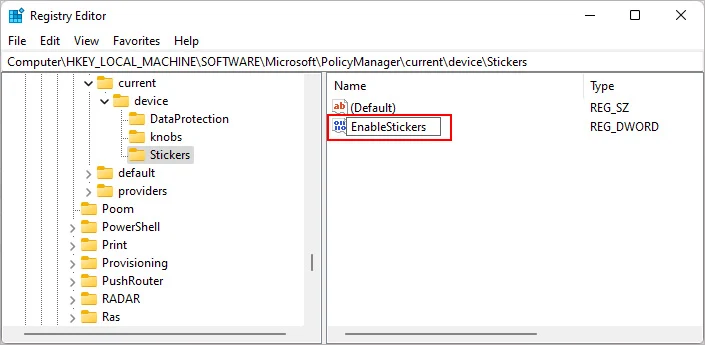
- Düzenleme isteminde, Değer verisi istenen kısma sadece '1' yazın ve 'Tamam'a basın.
- Tüm kayıt defteri pencerelerini kapatın.
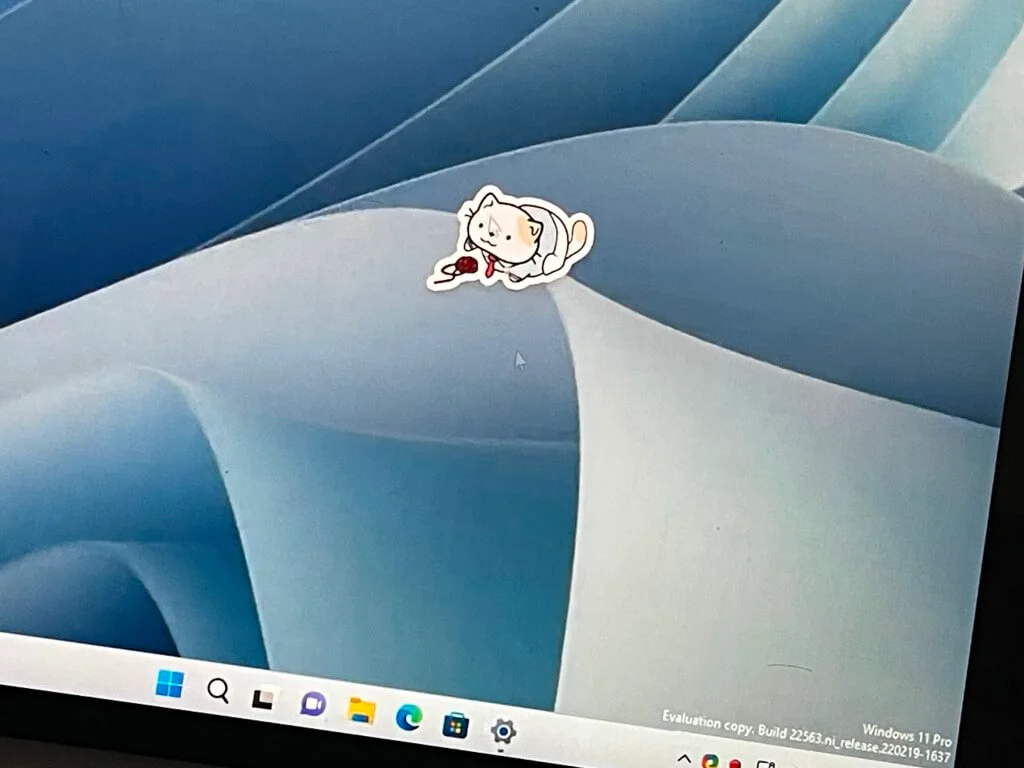
2) Çıkartmaları masaüstüne ekleyin
Çıkartmaları etkinleştirmek için gerekli kayıt defteri değişikliklerini yaptıktan sonra artık çıkartmalara erişim sağlayabilirsiniz.
- Ayarlar uygulamasını açmak için Windows tuşu + I'ye basın.
- Kenar çubuğundan Kişiselleştirme'yi seçin.
- Sağ bölmede Arka Plan'ı seçin.
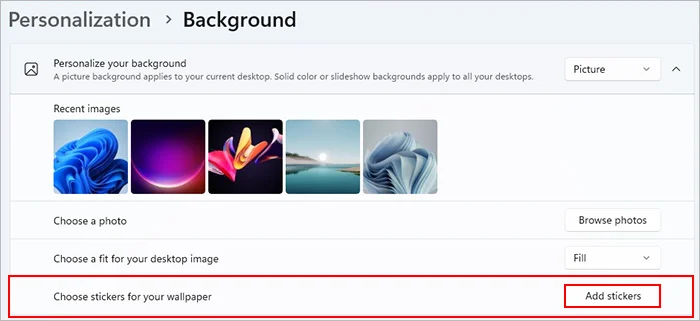
- Arka planınızı kişiselleştirin açılır menüsünü genişletin.
- Duvar kağıdınız için çıkartmalar seçin'in yanındaki Çıkartma ekle düğmesini tıklayın.
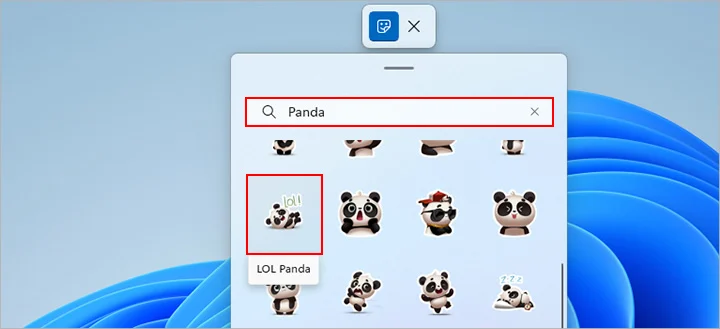
- Aşağı kaydırın veya tercih ettiğiniz çıkartmayı seçmek için arama çubuğunu kullanın ve Enter'a basın.
- (Not: Arka plan duvar kağıdı olarak düz renk veya slayt gösterisi bulunuyorsa, çıkartmaları ekleyemezsiniz.)
3) Çıkartmalarınızı özelleştirin
Çıkartmaları ekledikten sonra doğrudan özelleştiremezsiniz. Bu nedenle, bir çıkartmayı kaldırmak veya özelleştirmek istiyorsanız aşağıdaki adımları izlemelisiniz.
- Masaüstü ekranına dönmek için Windows + D tuşlarına basın.
- Boş bir alana sağ tıklayın ve Çıkartma ekle veya düzenle'yi seçin.
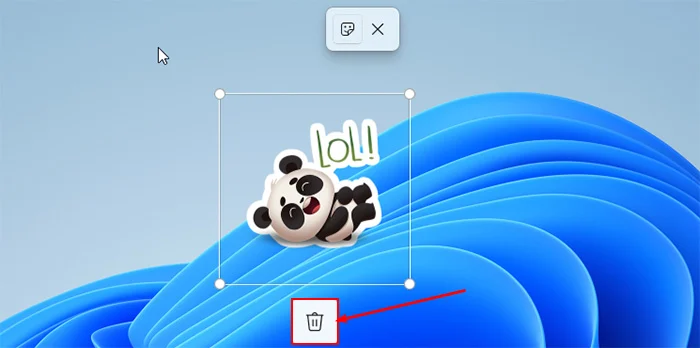
- Bir çıkartmayı kaldırmak için çıkartmayı seçin ve Çöp Kutusu simgesini tıklayın.
- Çıkartma boyutunu büyütmek veya küçültmek için köşe tutamaçlarını uygun şekilde sürükleyin.
- İşiniz bittiğinde, üstteki 'X' simgesini tıklayın.