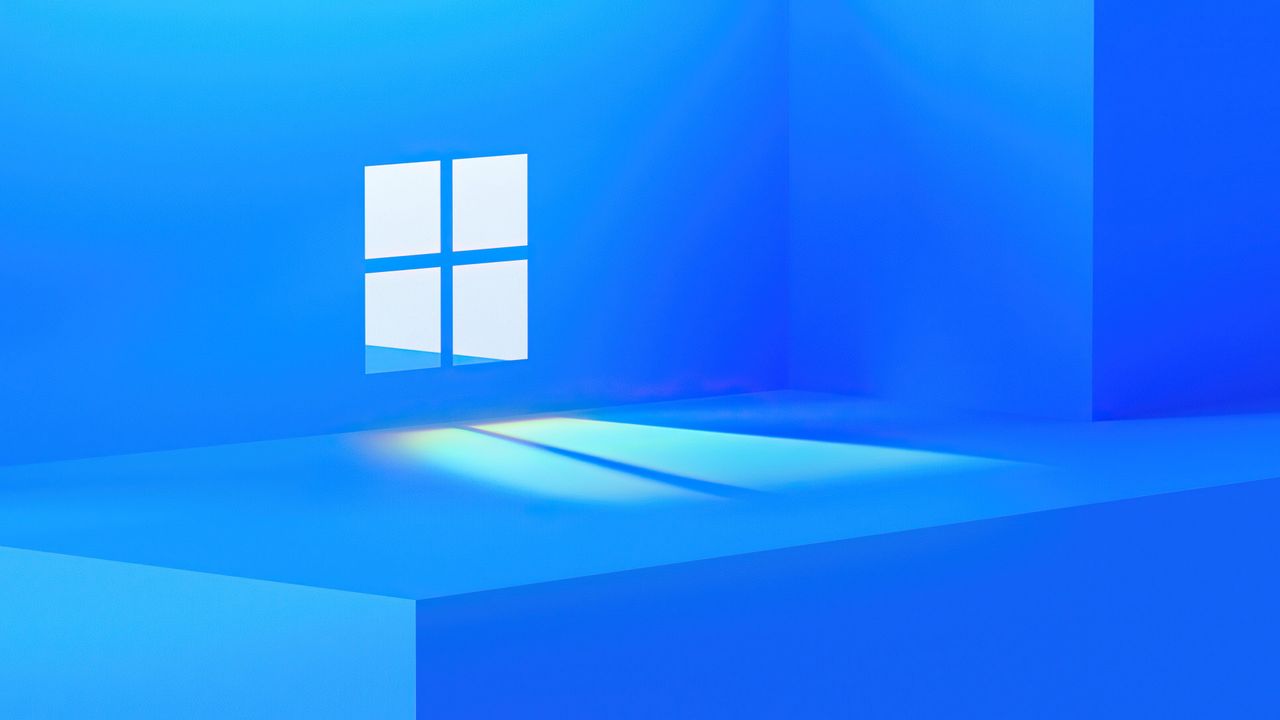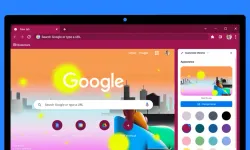İlk önce eğer alabiliyorsanız bir SSD almanızı ve bunu sistem sürücünüz kurarak kullanmanızı önemle tavsiye ederiz. Sisteminizde uyguladığınız hiçbir optimizasyon, bir SSD'nin sağladığı performans artışına yaklaşamaz. Daha yüksek kapasiteli bir RAM ve diğer donanım cihazlarına yükseltmekte performansı arttırmaya yardımcı olabilir. Ancak eğer bunu yapamıyorsanız, Windows daha hızlı hale getirmek için aşağıdaki adınları uygulayın.
Sabit sürücüleri birleştirin
Sabit disk sürücüleriniz (HDD) parçalara ayrılmışsa, sisteminizi önemli ölçüde yavaşlatır. Bu nedenle, sürücüleri düzenli olarak tek olarak birleştirmek en iyisi olacaktır.
Çalıştır'ı açın.
- Disk Birleştiricisi'ni açmak için Başlat'a dfrgui yazın ve Enter'a basın.
- Tüm HDD'lerinizi seçin ve her biri için Optimize Et'i tıklayın.
- Ardından, Ayarları değiştir'e veya Aç'a tıklayın.
- Zamanlamaya göre çalıştır ve Görev önceliğini artır'ı işaretleyin.
- Sürücüler'in yanındaki Seç'e tıklayın.
- HDD'lerinizi etkinleştirin ve Tamam'a tıklayın.
- Tekrar Tamam'a basın.

Yüksek performanslı güç planını ayarlayın
Windows, güç ve performans seçeneklerinizi belirleyen önceden ayarlanmış işlevlerle Yüksek Performans, Dengeli ve Güç Tasarrufu gibi birden fazla güç planı seçeceği sağlar. Varsayılan olarak, sisteminiz Dengeli güç planını etkinleştirir, ancak sistem hızını artırmak için bunu Yüksek Performans olarak değiştirebilirsiniz.
Ayrıca işlemcinin saat döngüsünü artırır ve daha hızlı ısınmaya neden olur, bu da CPU kullanım ömrünün biraz azalmasına neden olur. Bu nedenle, bu güç modunu yalnızca ihtiyacınız olduğunda veya iyi bir soğutma sisteminiz varsa etkinleştirmenizi öneririz.
- Çalıştır'ı açın.
- powercfg.cpl yazın ve Güç Seçeneklerini açmak için Enter tuşuna basın.
- Ek planları göster'e tıklayın ve Yüksek Performans'ı işaretleyin.
- powercfg -duplicatescheme 8c5e7fda-e8bf-4a96-9a85-a6e23a8c635c kodunu panele yapıştırın.
- Ayrıca, güç seçeneklerinizi ayrı ayrı değiştirmek için yanındaki Plan ayarlarını değiştir'e ve ardından Gelişmiş güç ayarlarını değiştir'e gidebilirsiniz.
- Bunu yaptıktan sonra Tamam'ı tıklayın.

Gereksiz uygulamaları devre dışı bırakın veya kaldırın
Birçok program, siz yükledikten sonra kendilerini başlangıçta açılacak şekilde ayarlar. Sisteminiz ayrıca bazı varsayılan uygulamaları başlangıç uygulamaları olarak ayarlar. Yani siz açmasanız bile bu uygulamalar siz manuel olarak kapatmadığınız sürece sisteminizde çalışır ve değerli sistem kaynaklarınızı tüketir. Bu kaynakları serbest bırakmak için onları devre dışı bırakmanız gerekir.
- Çalıştır'ı açın.
- Başlangıç Ayarlarını açmak için ms-settings:startupapps yazın ve Enter tuşuna basın.
- Tüm gereksiz uygulamaları kapatın.
- Ardından, Görev Yöneticisini açmak için Ctrl + Shift + Esc tuşlarına basın.
- Başlangıç sekmesine gidin.
- Tüm gereksiz Etkin uygulamaları seçin ve Devre Dışı Bırak'a tıklayın.
Artık ihtiyacınız yoksa uygulamalarınızı da kaldırabilirsiniz. Ayrıca, yer açmak ve gereksiz işlemlerin otomatik olarak çalıştırılmasını önlemek için bu süreyi sisteminizden kullanmadığınız tüm programları kaldırmak için daha iyidir.
- Çalıştır'ı açın ve Programlar ve Özellikler'i açmak için appwiz.cpl girin.
- İhtiyacınız olmayan uygulamaları seçin ve Kaldır'a tıklayın.|
Kaldırdığınız uygulamanın kullanıcı klasörlerini, AppData içindeki tüm klasörlerden silin. Klasör adlarının ne olduğunu bilmiyorsanız internette arama yapabilirsiniz.

Üçüncü taraf hizmetlerini devre dışı bırakın
Başlangıç uygulamaları gibi, Windows da başlangıçta veya belirli işlemler başlatılırken çalışan birçok hizmet içerir. Benzer şekilde, bu tür hizmetleri kontrol edebilir ve gerekli değilse devre dışı bırakabilirsiniz.
- Çalıştır'ı açın.
- Sistem Yapılandırmasını açmak için msconfig yazın ve Enter tuşuna basın.
- Hizmetler sekmesine gidin.
- Tüm Microsoft hizmetlerini gizle'yi işaretleyin.
- Gereksiz olduğunu düşündüğünüz tüm hizmetleri devre dışı bırakın. Bunu yapmadan önce hizmetler hakkında daha fazla bilgi edinmek için internette arama da yapabilirsiniz.